- Scroll down to the ‘Videos’ section of the Project page which requires your attention. Alternatively, you may use the Navigation Menu on the left side of the page and click on ‘Videos’
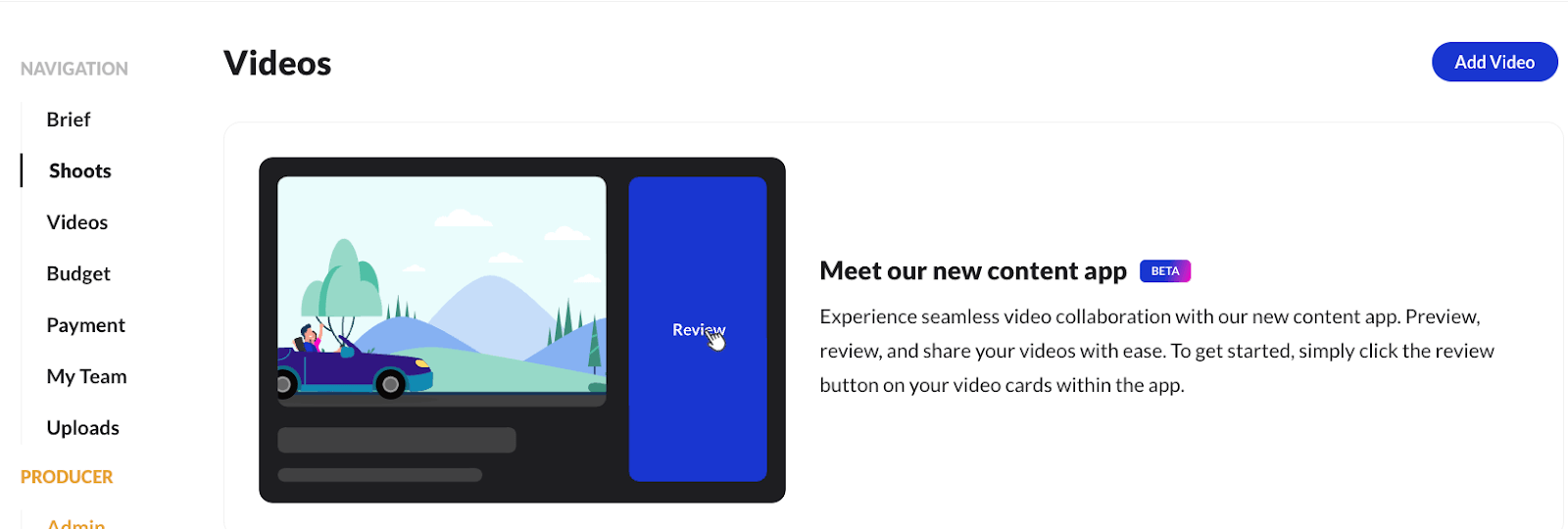
- Select ‘Review Video’ on the respective shoot’s video page. This will open up the Content App where you’ll be able to view uploaded videos on our Content App Video Player.
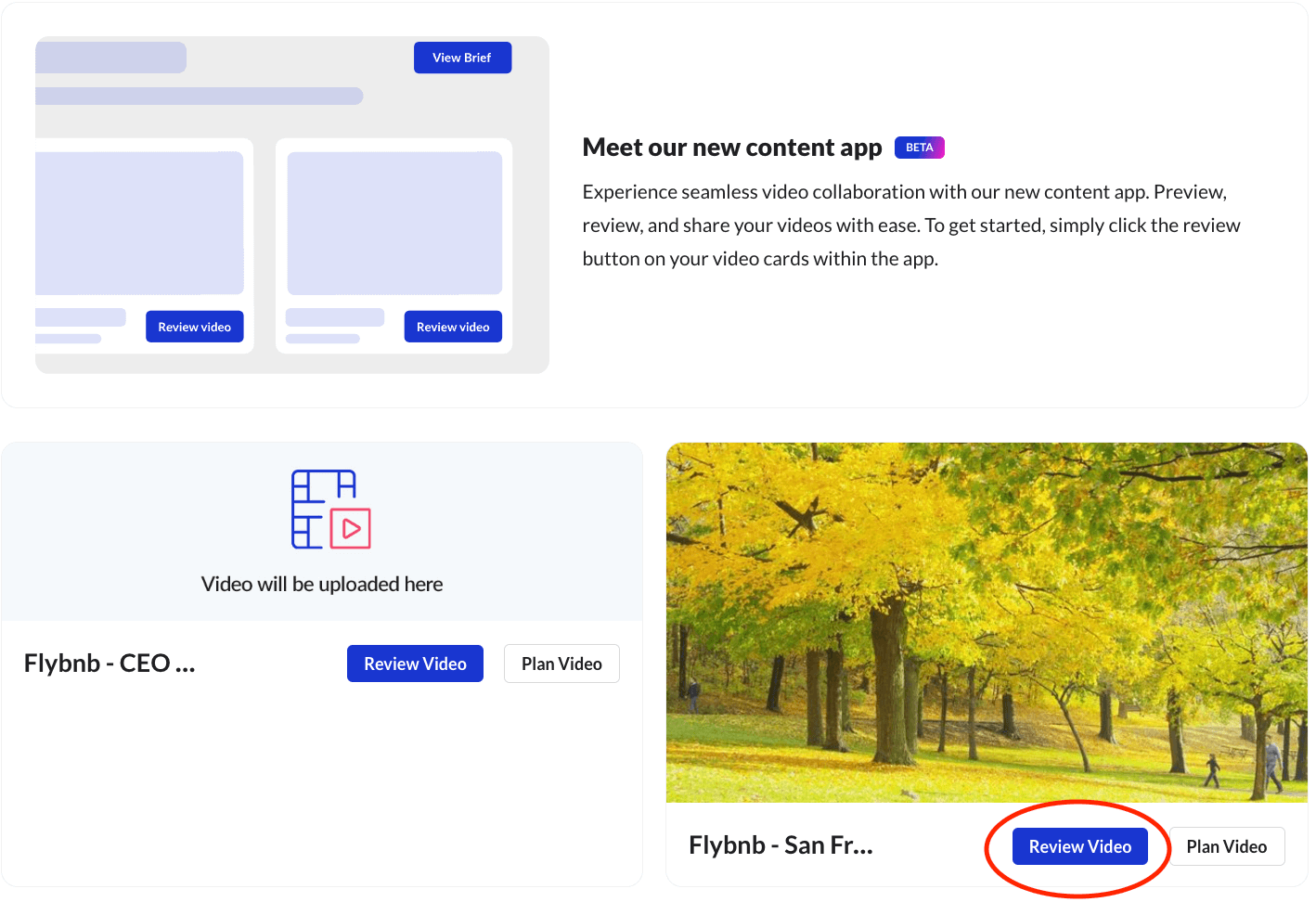
- Click on the play button to start viewing the videos. Click the ‘Click here’ button on the right hand side of the video player to open up the feedback chat.
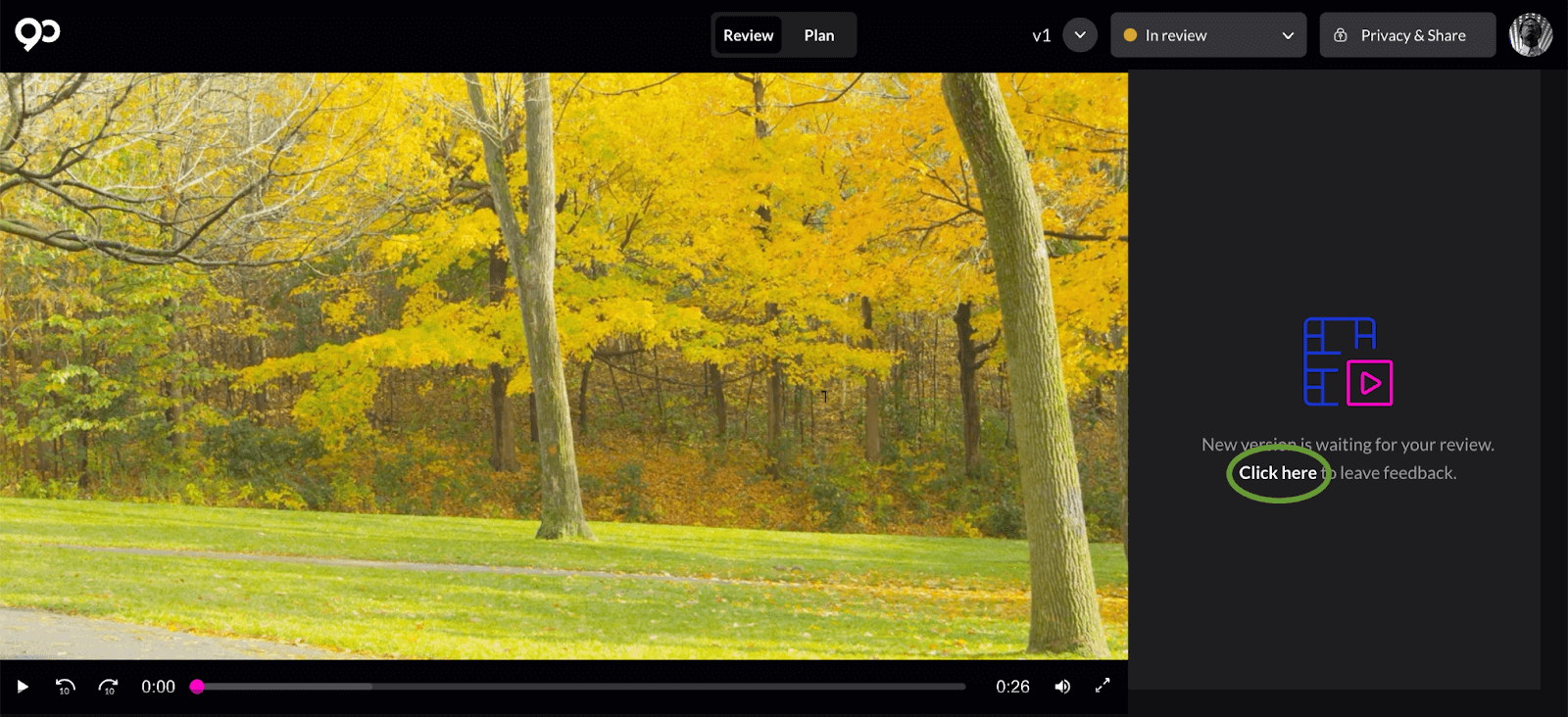
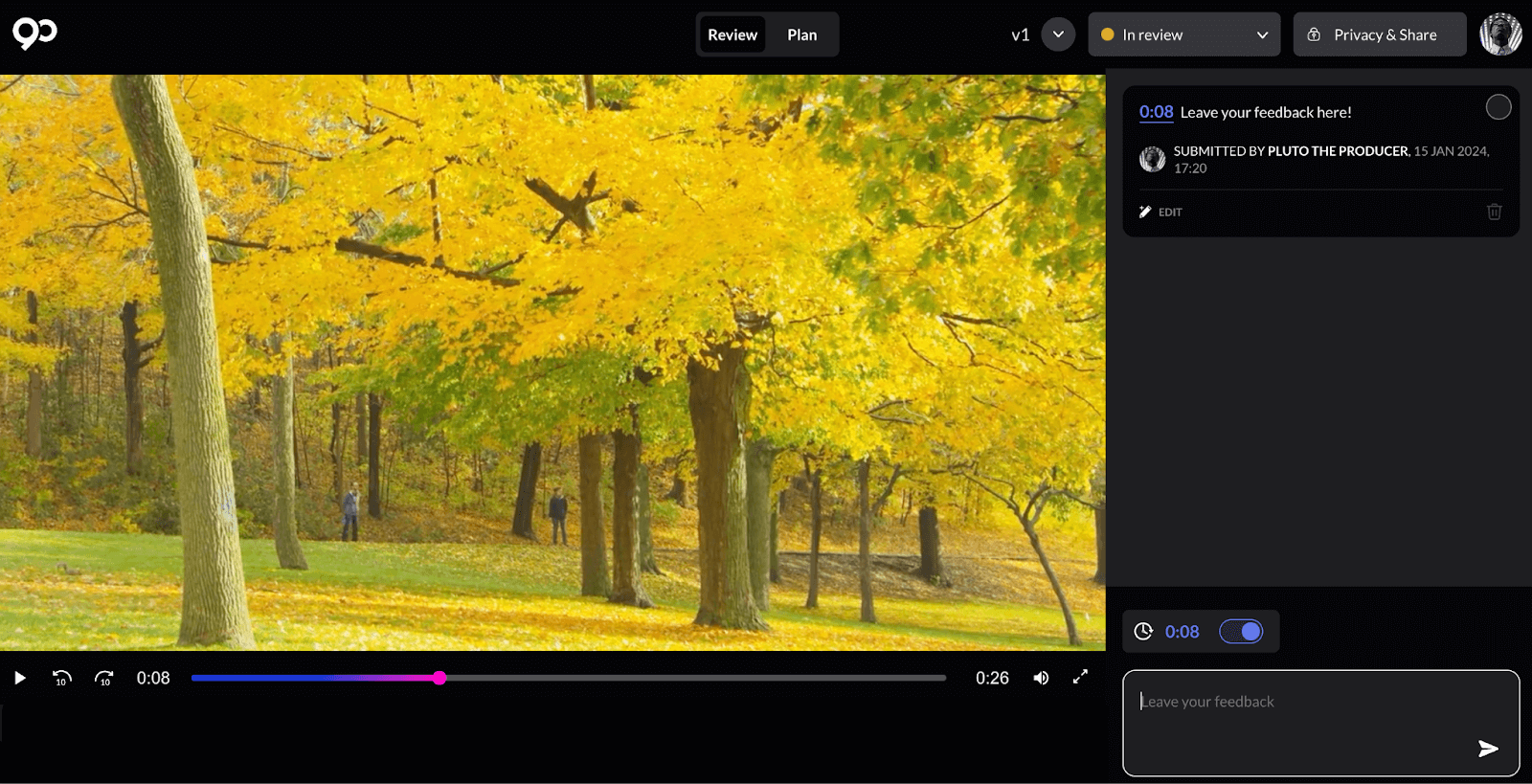
- Click the switch button
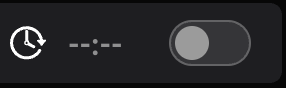 to turn mark the timestamps for your feedback.
to turn mark the timestamps for your feedback. - When switched on
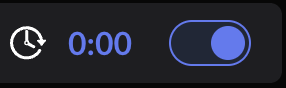 , comments will show the current time marked on the video, allowing you to leave time coded feedback.
, comments will show the current time marked on the video, allowing you to leave time coded feedback. - Mark the status of the video by selecting the drop down arrow
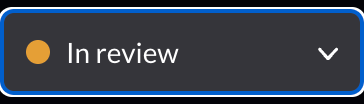 on the top of the player.
on the top of the player.
- There are three different selections to mark the progress of a video.
- ‘In Review’
- ‘Needs Revision’
- ‘Approved’
- There are three different selections to mark the progress of a video.
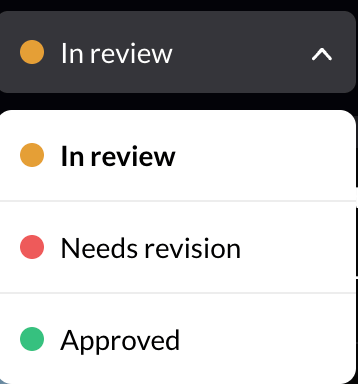
- If you need more time to leave feedback, leave a comment in the feedback chat. This will notify Creators to hold off on making any changes.
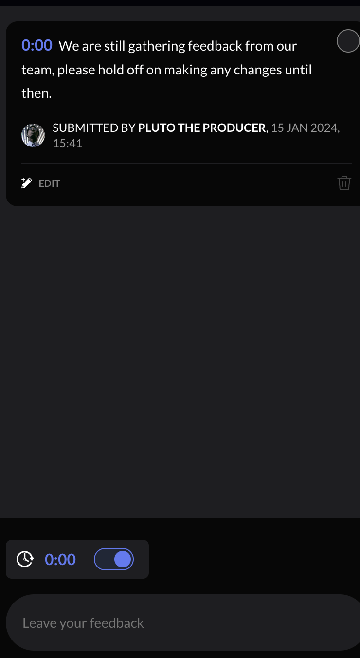
- Once all feedback has been provided for Creators, switch the status of the video from ‘In Review’ to ‘Needs Revision’
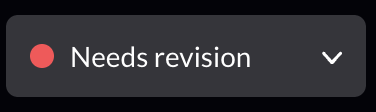 . This will notify Creators to attend to the feedback and start working on the next version of the video.
. This will notify Creators to attend to the feedback and start working on the next version of the video.
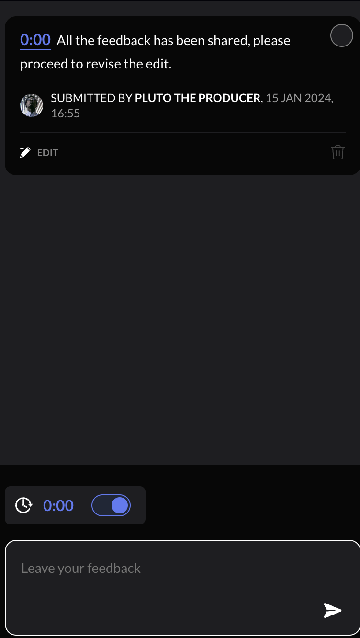
- Once Creators have uploaded the latest version, view the latest video by clicking on the ‘Review Video’ button (Refer to step 2) Alternatively,
- Click the ‘See the new version’ button on the message notifying you of a new version in the Content App OR

- Click the drop down menu button on the Content App to switch between the video versions.
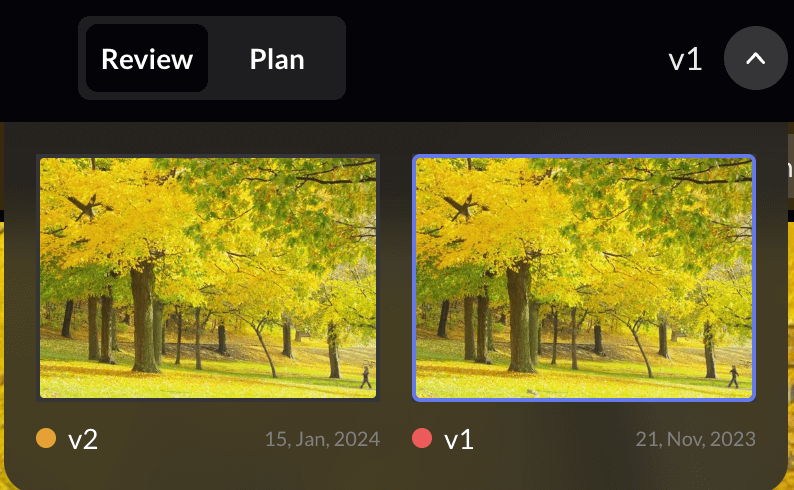
- After all feedback has been actioned and the video is ready, mark the latest version as ‘Approved’
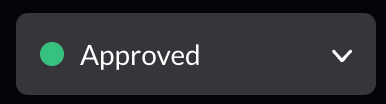
- Click on the blue ‘Download’
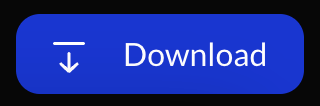 button to download the final version of the video. Select from the following file options
button to download the final version of the video. Select from the following file options
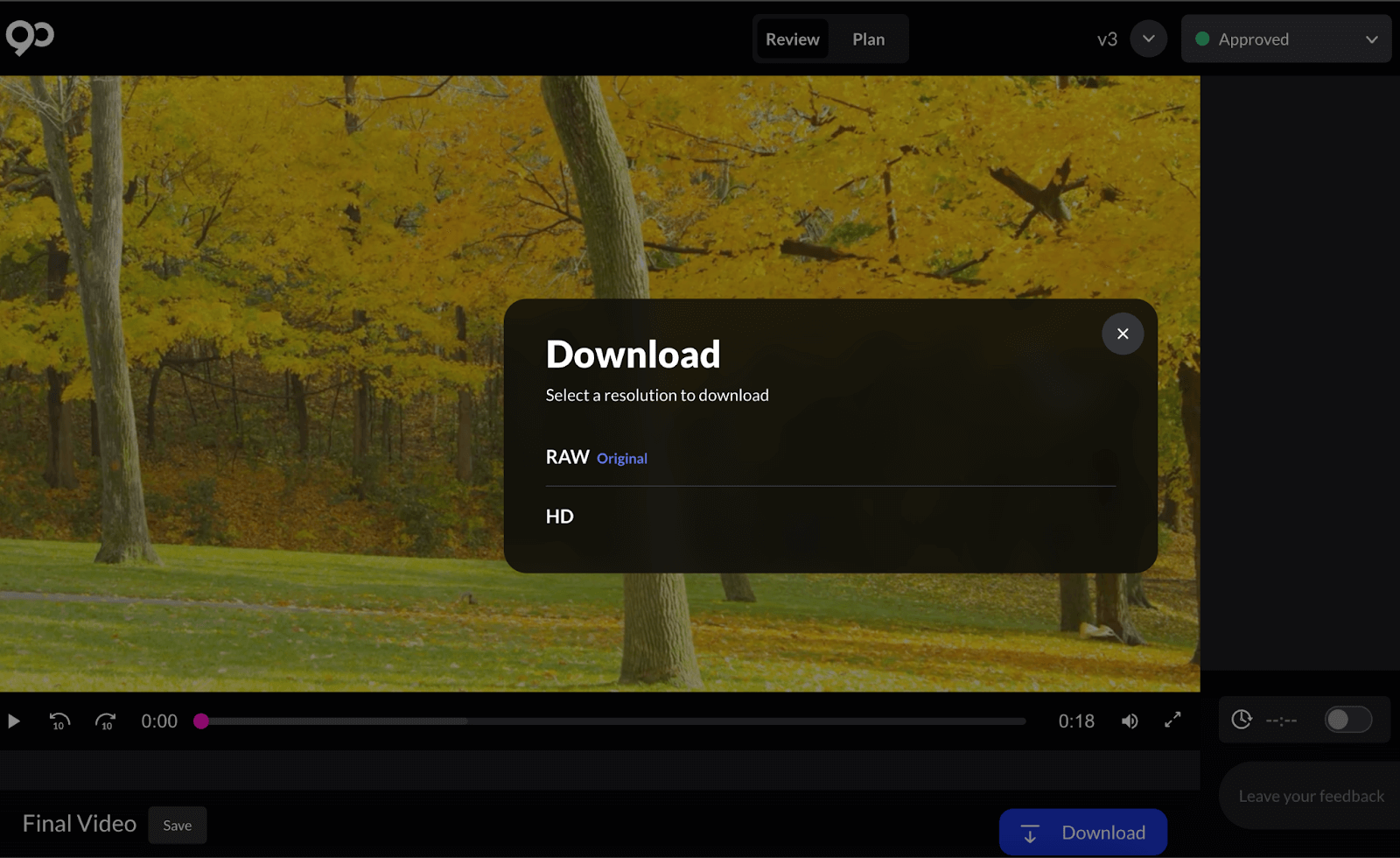
FAQ
- How do I share videos with my team?
- Click on the ‘Privacy and Share’ Button
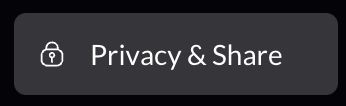 on the top right hand corner of the Content App to open up the sharing menu.
on the top right hand corner of the Content App to open up the sharing menu.
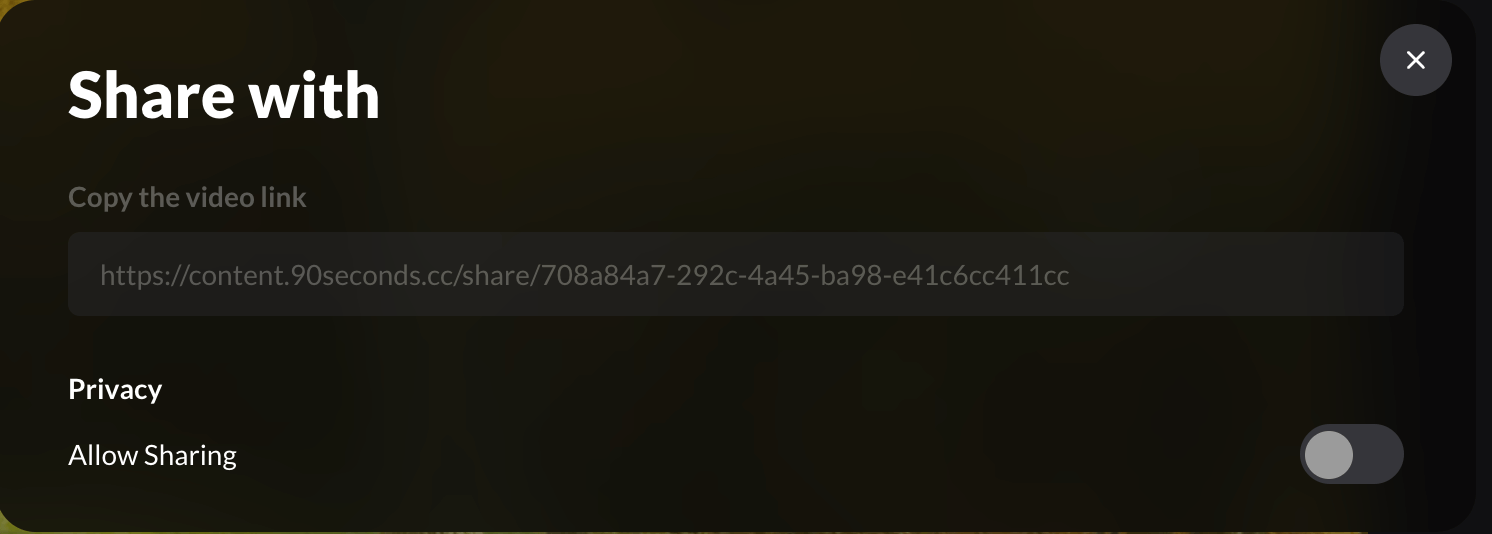
- Click the ‘Allow Sharing’ switch to enable the video link to be copied and shared.
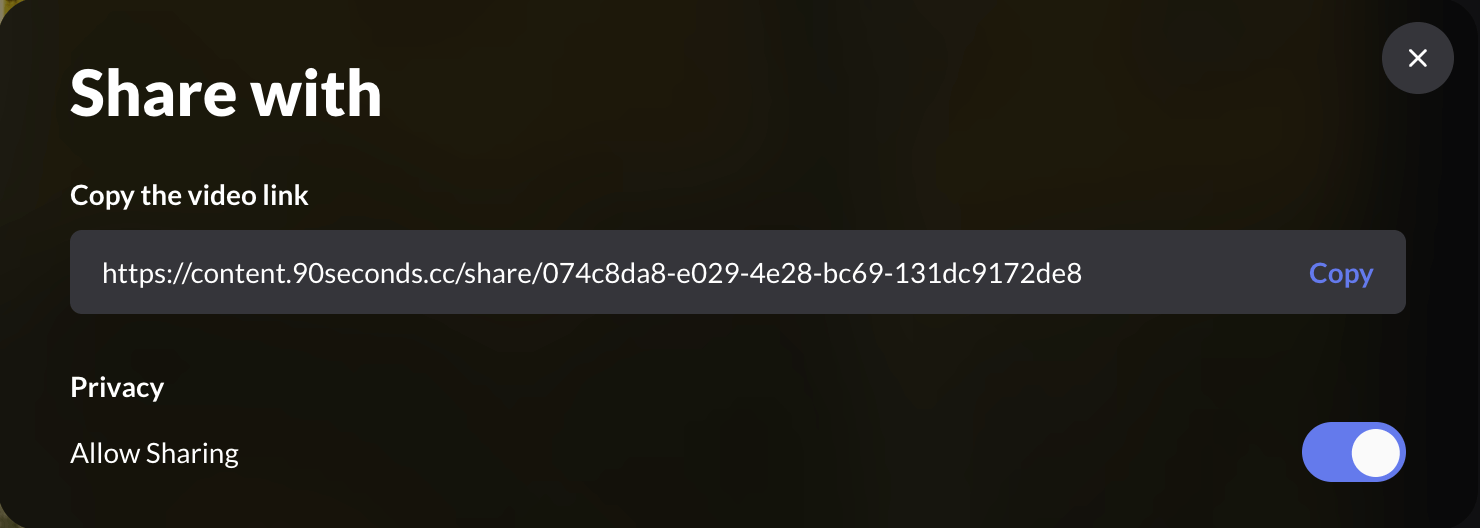
- The link allows video to be viewed and downloaded, external parties will not be able to leave feedback on the video unless they have been added to the project page.
