- 프로젝트 페이지의 '동영상' 섹션까지 아래로 스크롤하여 주의를 기울여야 합니다. 또는 페이지 왼쪽의 탐색 메뉴를 사용하여 '동영상'을 클릭할 수도 있습니다.
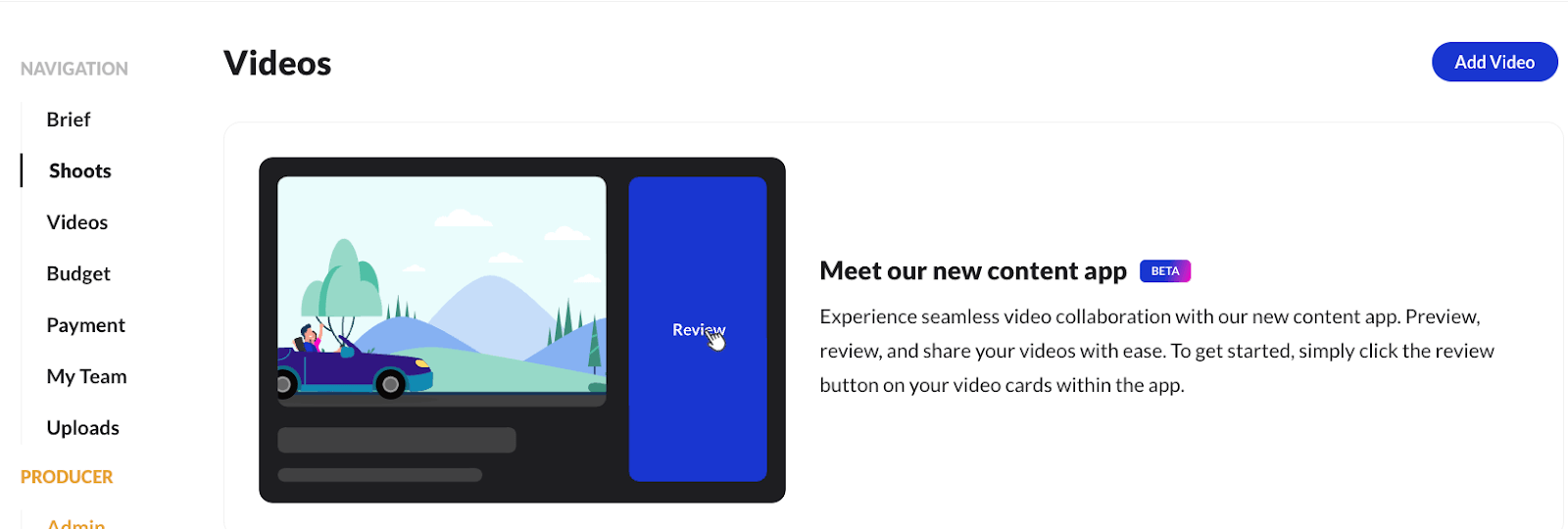
- 해당 shoot의 동영상 페이지에서 '동영상 검토'를 선택합니다. 그러면 콘텐츠 앱이 열리고 콘텐츠 앱 비디오 플레이어에서 업로드된 동영상을 볼 수 있습니다.
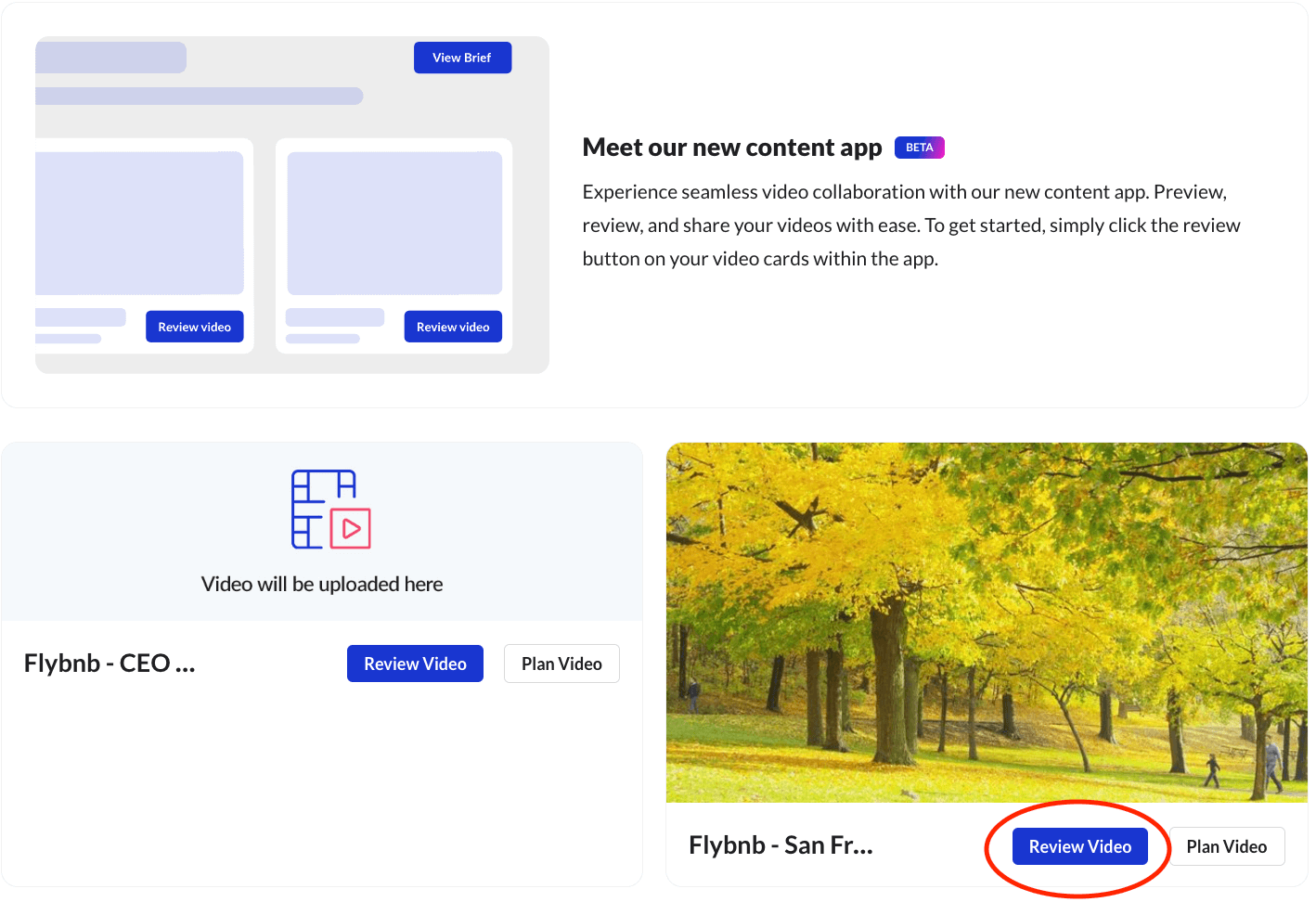
- 재생 버튼을 클릭하여 동영상 시청을 시작합니다. 동영상 플레이어 오른쪽에 있는 '여기를 클릭 ' 버튼을 클릭하면 피드백 채팅이 열립니다.
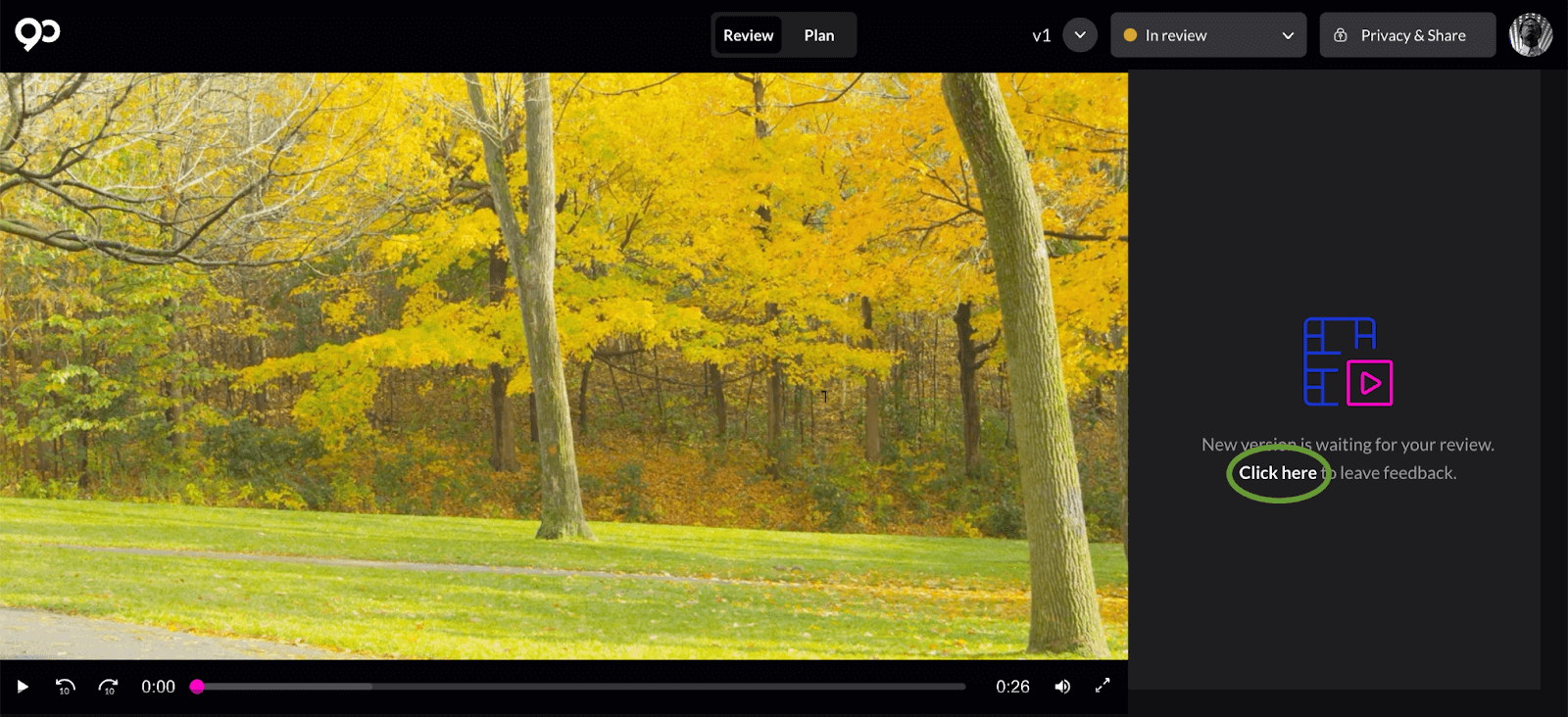
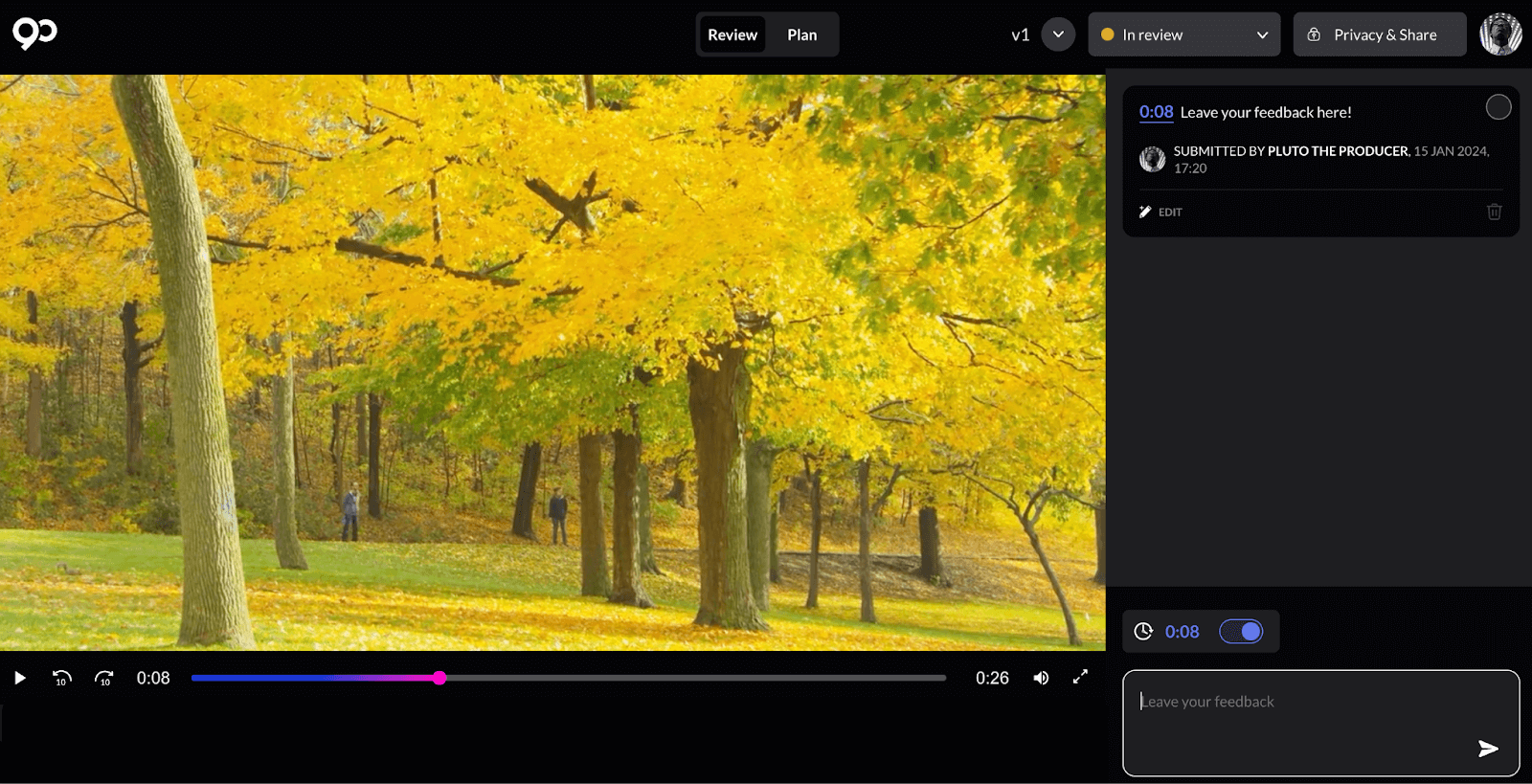
- 스위치 버튼을 클릭합니다.
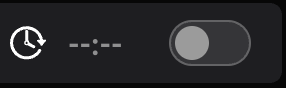 를 클릭하여 피드백에 타임스탬프를 표시하세요.
를 클릭하여 피드백에 타임스탬프를 표시하세요. - 전원을 켰을 때
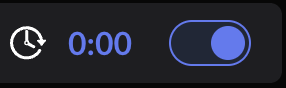 를 클릭하면 댓글에 동영상에 표시된 현재 시간이 표시되어 시간 코딩된 피드백을 남길 수 있습니다.
를 클릭하면 댓글에 동영상에 표시된 현재 시간이 표시되어 시간 코딩된 피드백을 남길 수 있습니다. - 드롭다운 화살표를 선택하여 동영상 상태를 표시합니다.
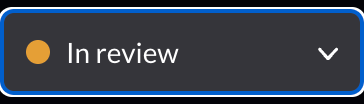 를 클릭합니다.
를 클릭합니다.
- 동영상의 진행률을 표시하는 데는 세 가지 선택 항목이 있습니다.
- '검토 중'
- '수정 필요'
- '승인됨'
- 동영상의 진행률을 표시하는 데는 세 가지 선택 항목이 있습니다.
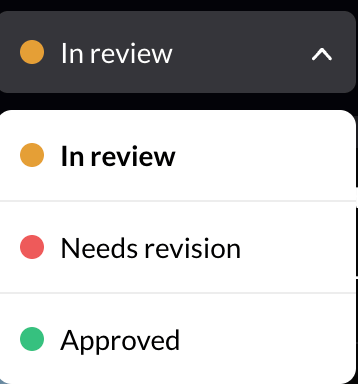
- 피드백을 남기는 데 시간이 더 필요하다면 피드백 채팅에 댓글을 남기세요. 이렇게 하면 크리에이터에게 변경을 보류하도록 알립니다.
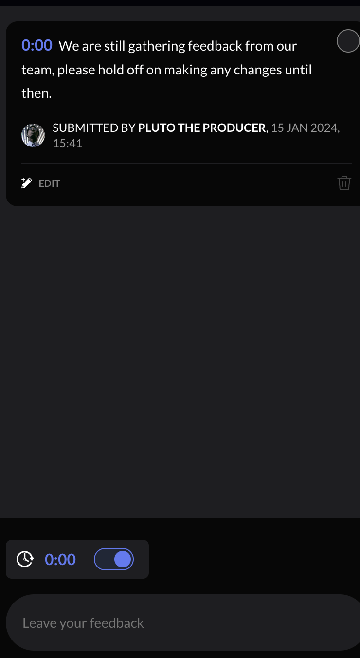
- 크리에이터에게 모든 피드백이 제공되면 동영상의 상태를 '검토 중'에서 '수정 필요'로 전환합니다.
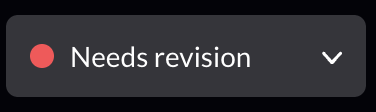 . 이렇게 하면 크리에이터가 피드백에 귀 기울이고 다음 버전의 동영상 작업을 시작하도록 알립니다.
. 이렇게 하면 크리에이터가 피드백에 귀 기울이고 다음 버전의 동영상 작업을 시작하도록 알립니다.
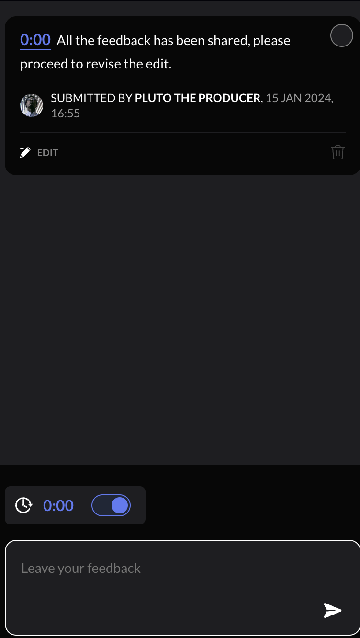
- 크리에이터가 최신 버전을 업로드한 후에는 '동영상 보기' 버튼을 클릭하여 최신 동영상을 확인하거나 2단계 참조하세요,
- 콘텐츠 앱에서 새 버전을 알리는 메시지의 '새 버전 보기' 버튼을 클릭하거나 다음과 같이 하세요.

- 콘텐츠 앱의 드롭다운 메뉴 버튼을 클릭하여 동영상 버전 간에 전환합니다.
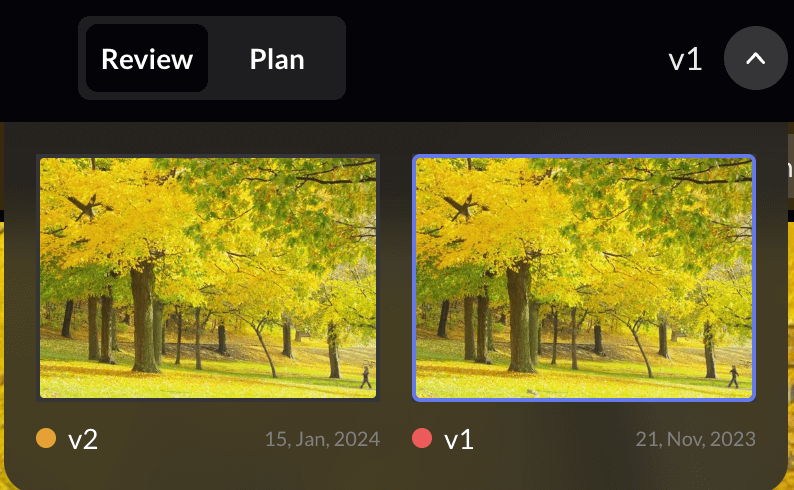
- 모든 피드백이 조치되고 동영상이 준비되면 최신 버전을 '승인됨'으로 표시합니다.
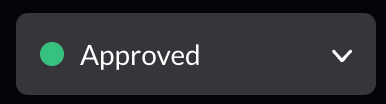
- 파란색 '다운로드'를 클릭합니다.
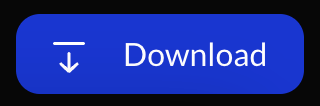 버튼을 클릭하여 최종 버전의 동영상을 다운로드합니다. 다음 파일 옵션 중에서 선택합니다.
버튼을 클릭하여 최종 버전의 동영상을 다운로드합니다. 다음 파일 옵션 중에서 선택합니다.
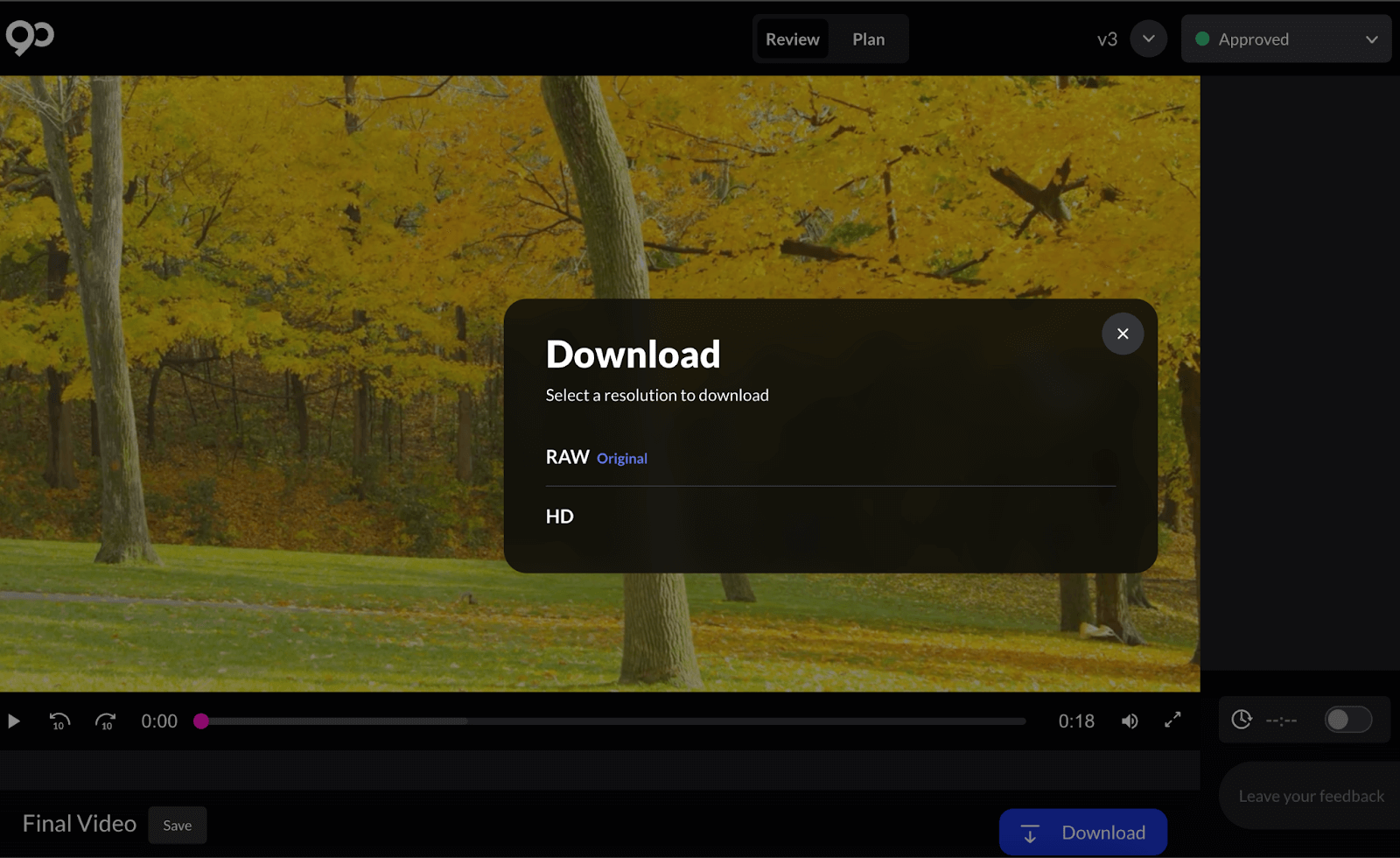
자주 묻는 질문
- 팀과 동영상을 공유하려면 어떻게 하나요?
- '개인정보 보호 및 공유' 버튼을 클릭합니다.
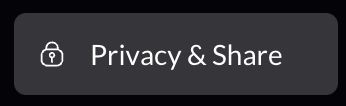 을 클릭하여 콘텐츠 앱의 오른쪽 상단 모서리에 있는 공유 메뉴를 엽니다.
을 클릭하여 콘텐츠 앱의 오른쪽 상단 모서리에 있는 공유 메뉴를 엽니다.
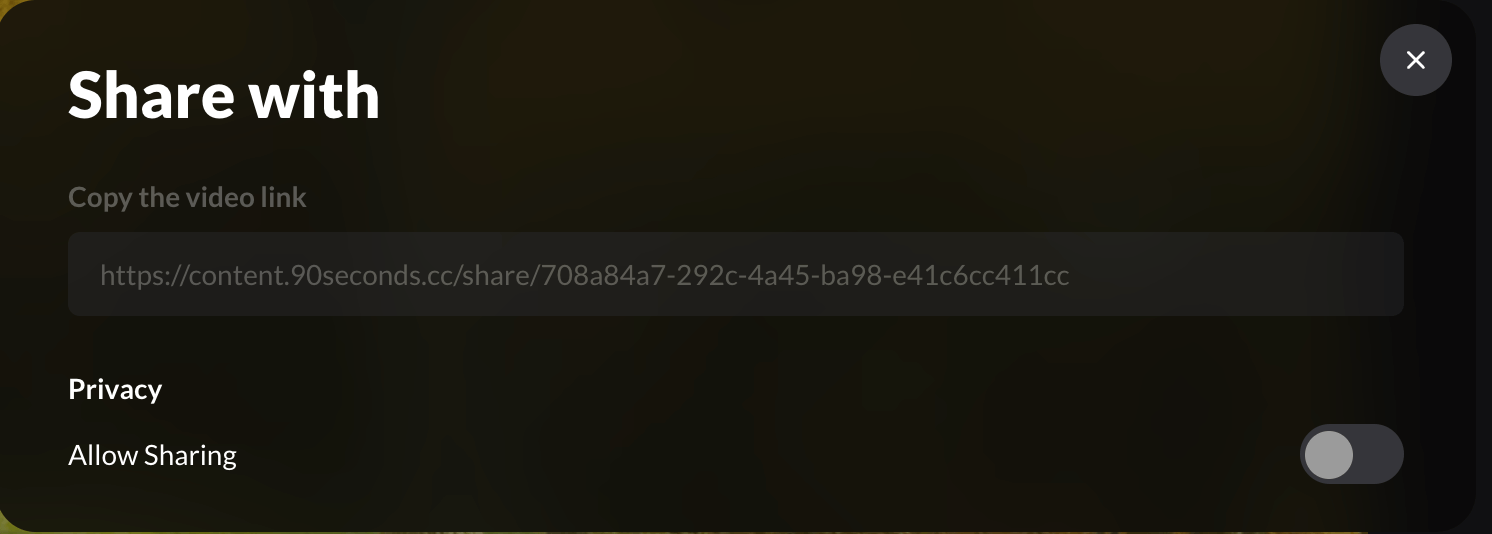
- '공유 허용' 스위치를 클릭하여 동영상 링크를 복사하고 공유할 수 있도록 설정합니다.
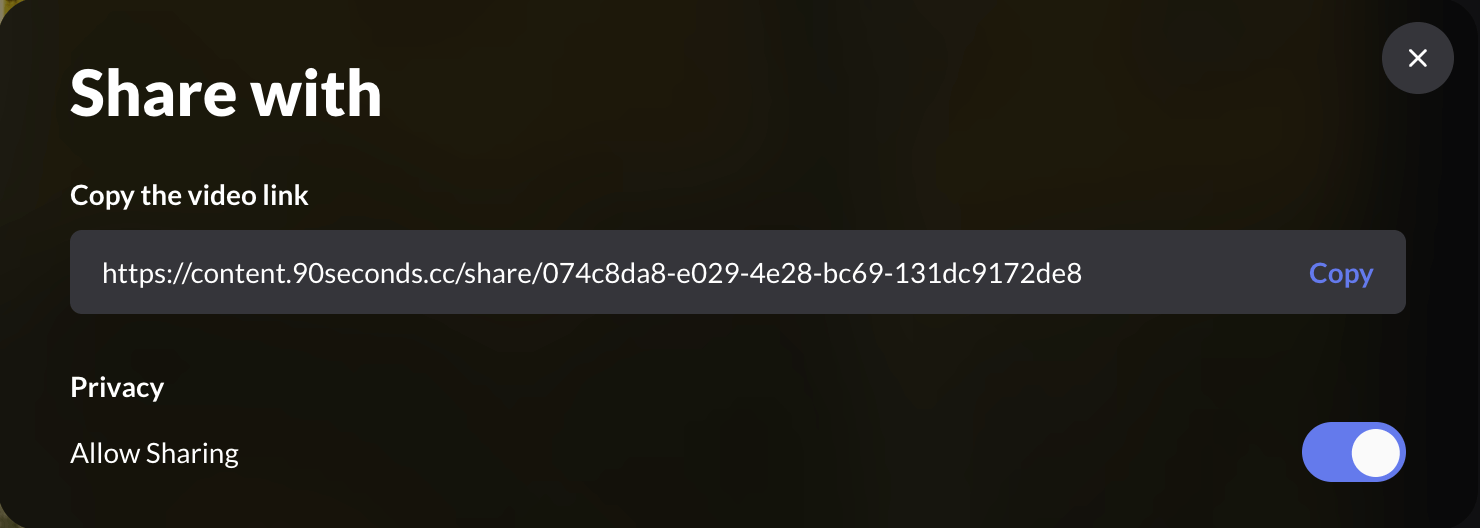
- 링크를 통해 동영상을 보고 다운로드할 수 있으며, 외부 당사자는 프로젝트 페이지에 추가되지 않는 한 동영상에 대한 피드백을 남길 수 없습니다.
















