- Desplácese hasta la sección "Vídeos" de la página del proyecto que requiere su atención. También puede utilizar el menú de navegación situado a la izquierda de la página y hacer clic en "Vídeos".
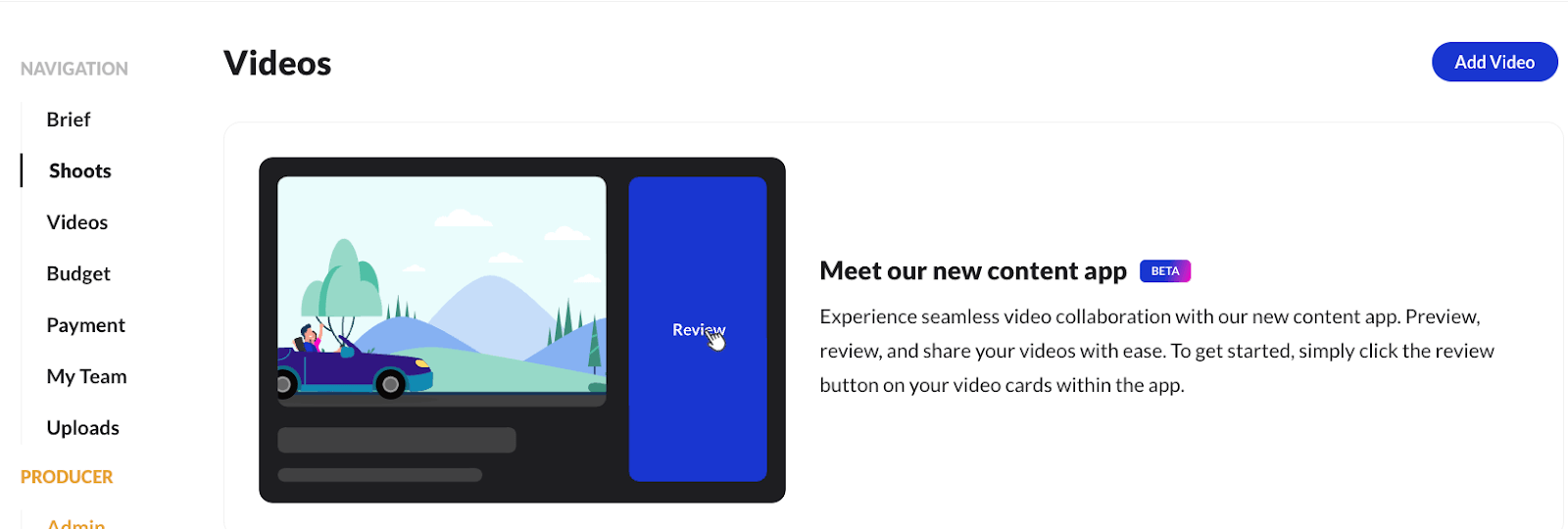
- Seleccione "Revisar vídeo" en la página de vídeo correspondiente de shoot. Se abrirá Content App, donde podrá ver los vídeos cargados en nuestro reproductor de vídeo Content App.
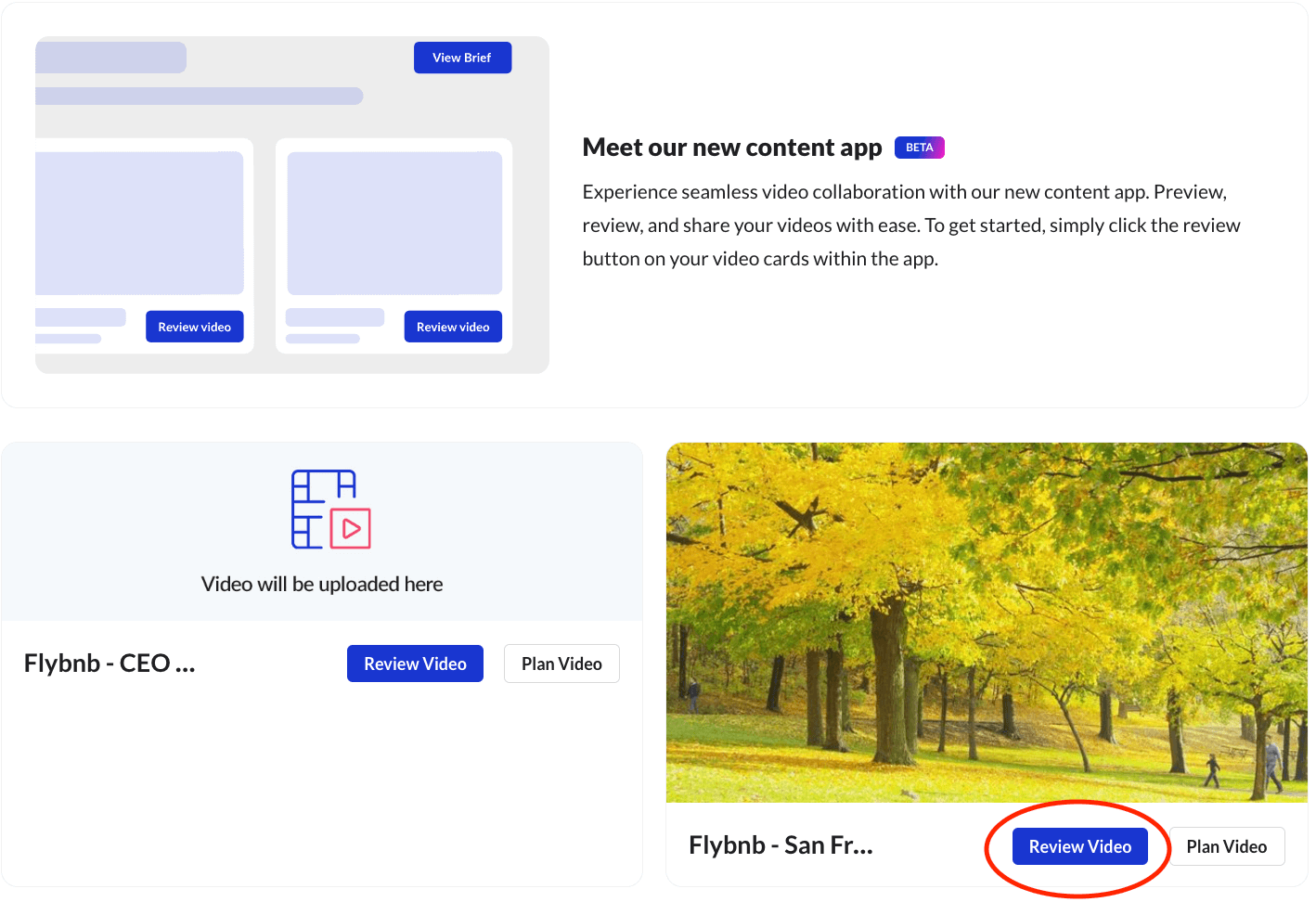
- Haga clic en el botón de reproducción para empezar a ver los vídeos. Haz clic en el botón " Haz clic aquí " situado a la derecha del reproductor de vídeo para abrir el chat de comentarios.
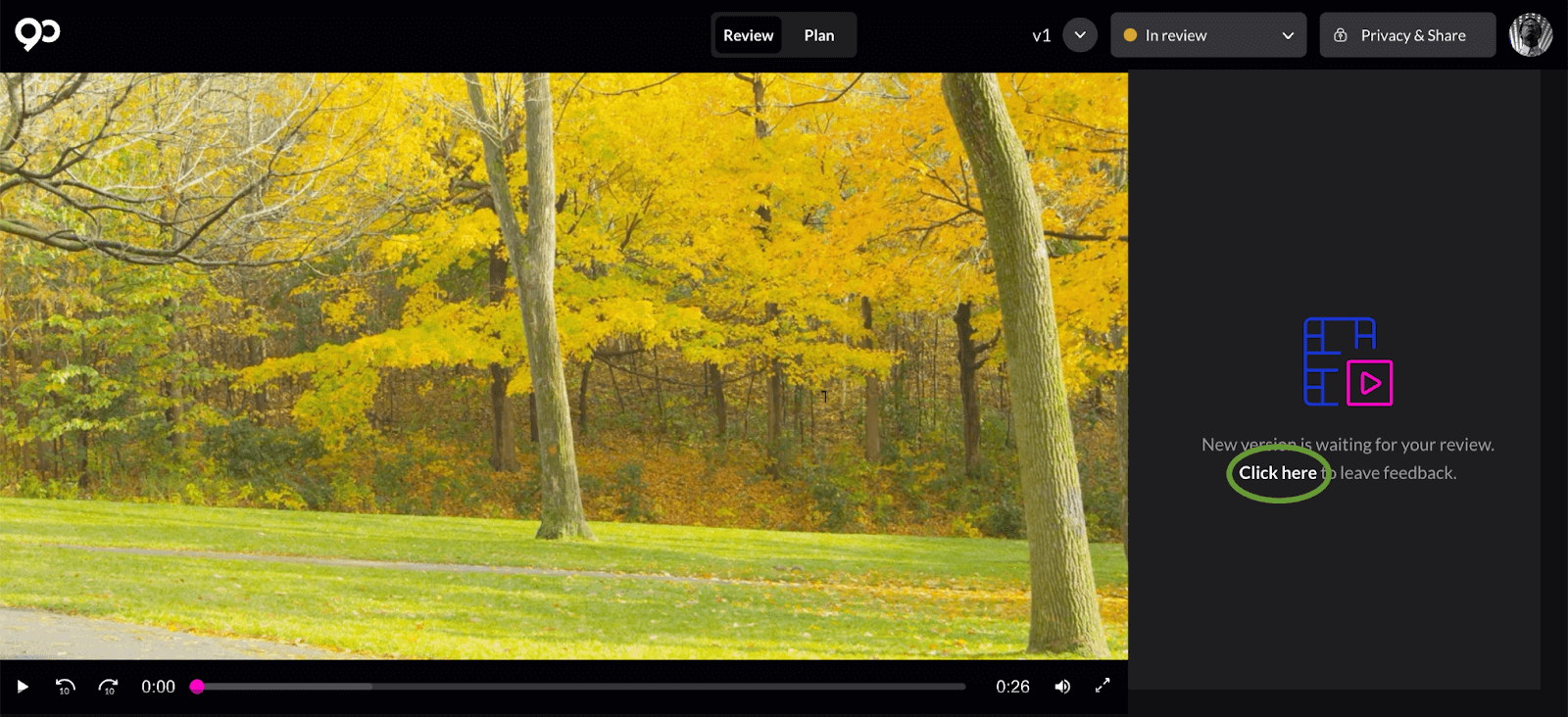
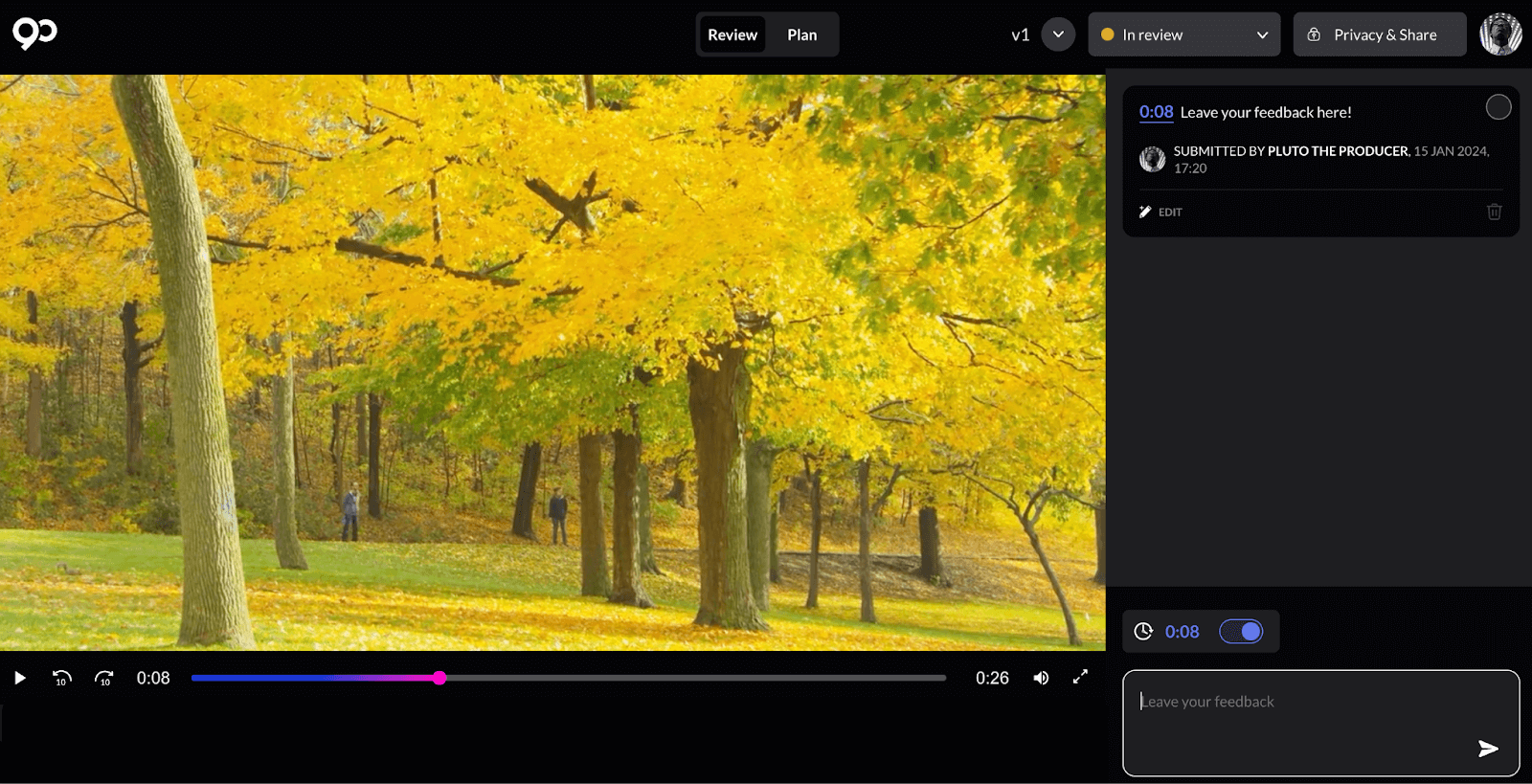
- Pulse el botón de cambio
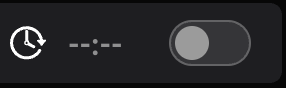 para marcar las marcas de tiempo para sus comentarios.
para marcar las marcas de tiempo para sus comentarios. - Cuando está encendido
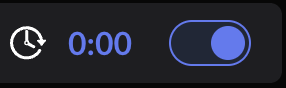 , los comentarios mostrarán la hora actual marcada en el vídeo, lo que le permitirá dejar comentarios con la hora codificada.
, los comentarios mostrarán la hora actual marcada en el vídeo, lo que le permitirá dejar comentarios con la hora codificada. - Marque el estado del vídeo seleccionando la flecha desplegable
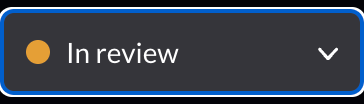 en la parte superior del reproductor.
en la parte superior del reproductor.
- Hay tres selecciones diferentes para marcar el progreso de un vídeo.
- En revista
- Necesita revisión
- Aprobado
- Hay tres selecciones diferentes para marcar el progreso de un vídeo.
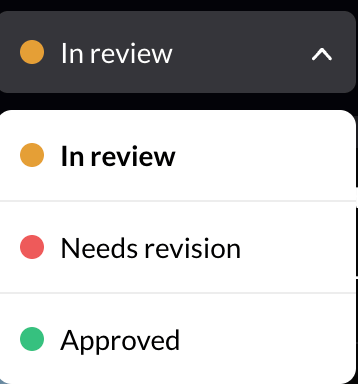
- Si necesitas más tiempo para dejar tu opinión, deja un comentario en el chat de opiniones. Esto avisará a los creadores para que pospongan los cambios.
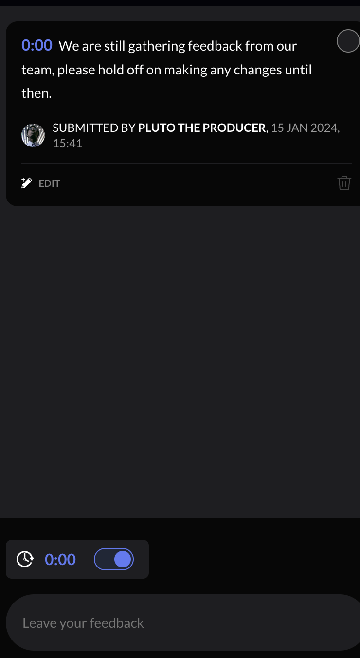
- Cuando los creadores hayan recibido todos los comentarios, cambie el estado del vídeo de "En revisión" a "Necesita revisión".
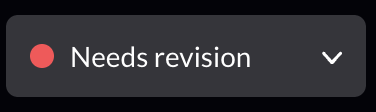 . Esto avisará a los creadores para que atiendan a los comentarios y empiecen a trabajar en la siguiente versión del vídeo.
. Esto avisará a los creadores para que atiendan a los comentarios y empiecen a trabajar en la siguiente versión del vídeo.
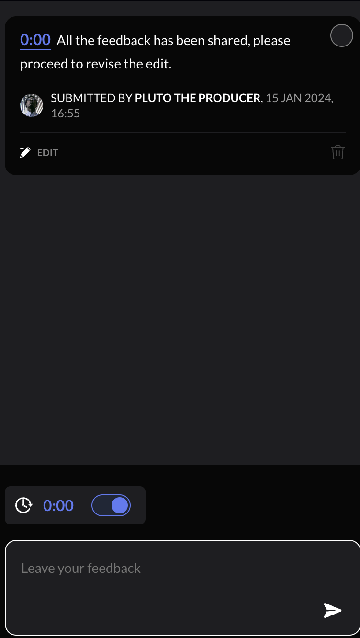
- Una vez que los creadores hayan subido la última versión, visualice el último vídeo haciendo clic en el botón "Revisar vídeo" (consulte el paso 2) Como alternativa,
- Pulse el botón "Ver la nueva versión" en el mensaje que le notifica la existencia de una nueva versión en Content App O

- Haga clic en el botón del menú desplegable de Content App para pasar de una versión de vídeo a otra.
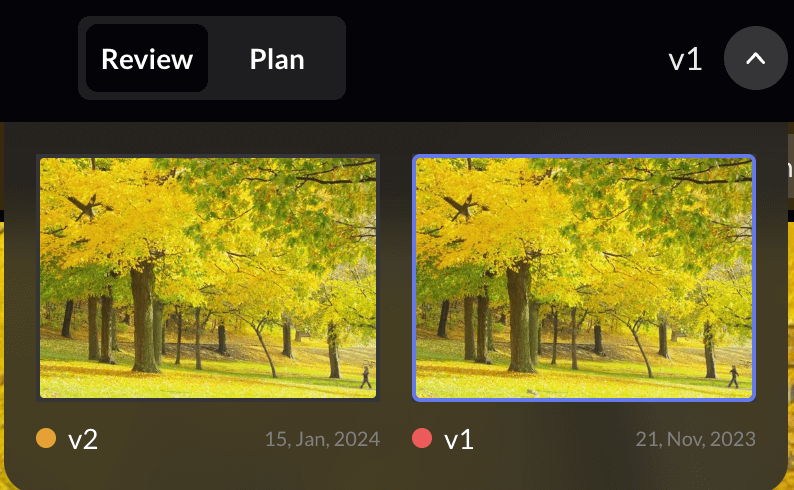
- Una vez que se hayan tenido en cuenta todos los comentarios y el vídeo esté listo, marque la última versión como "Aprobado".
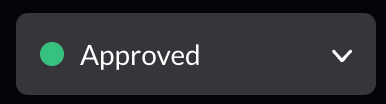
- Haga clic en el botón azul "Descargar
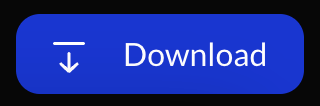 para descargar la versión final del vídeo. Seleccione una de las siguientes opciones de archivo
para descargar la versión final del vídeo. Seleccione una de las siguientes opciones de archivo
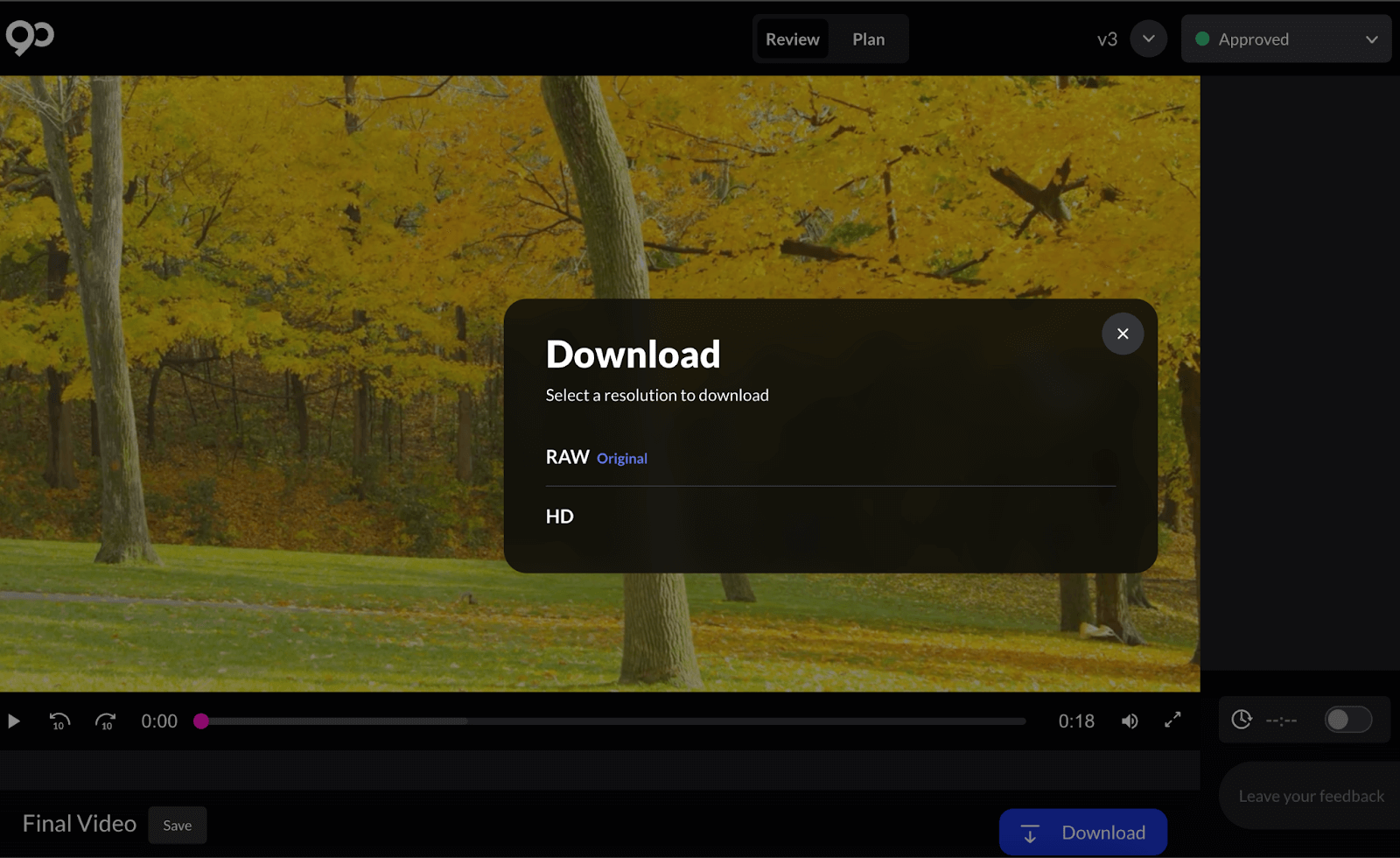
PREGUNTAS FRECUENTES
- ¿Cómo comparto vídeos con mi equipo?
- Haga clic en el botón "Privacidad y compartir
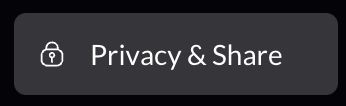 en la esquina superior derecha de Content App para abrir el menú de compartir.
en la esquina superior derecha de Content App para abrir el menú de compartir.
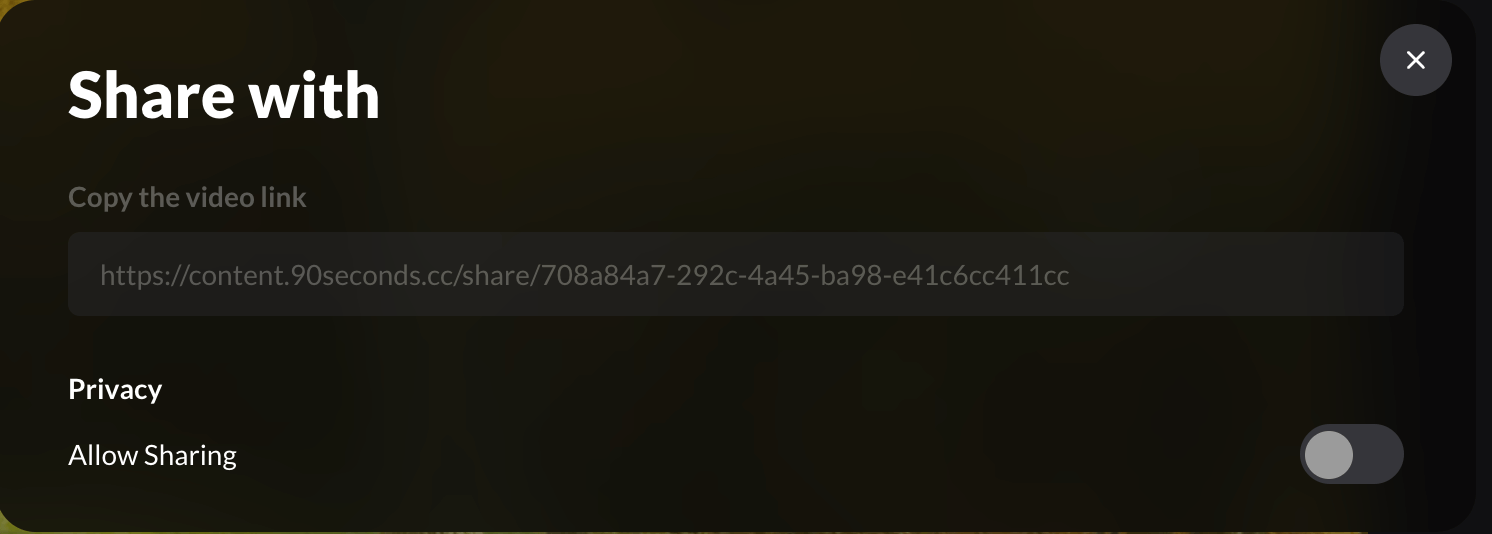
- Haz clic en el botón "Permitir compartir" para que el enlace del vídeo pueda copiarse y compartirse.
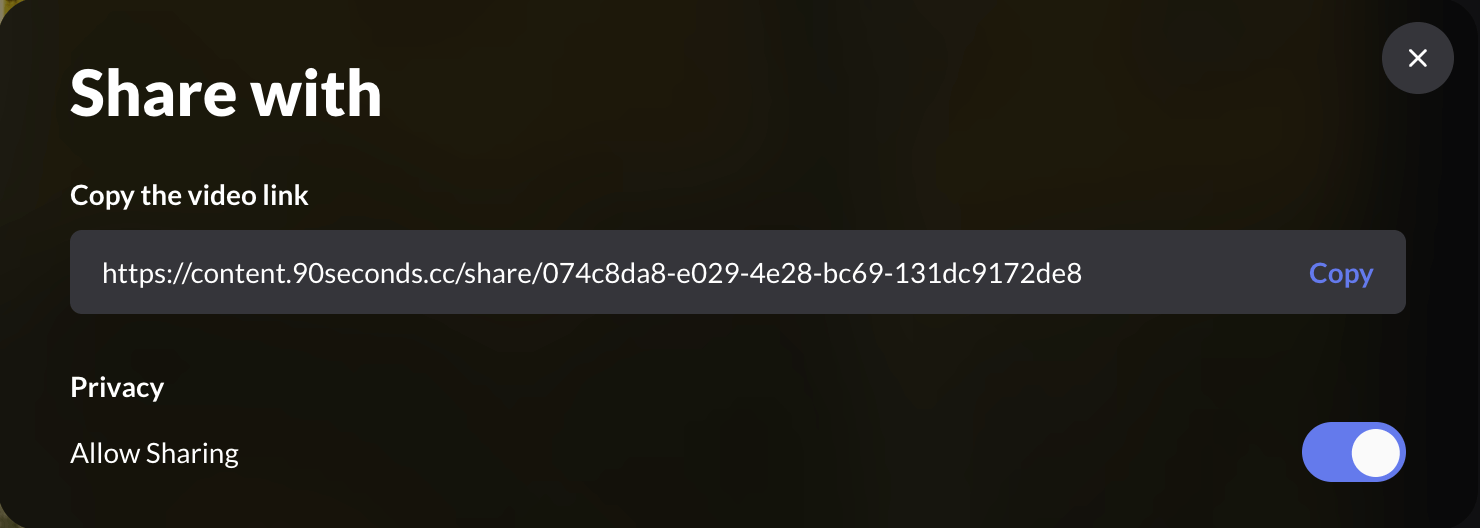
- El enlace permite ver y descargar el vídeo. Las personas externas no podrán dejar comentarios sobre el vídeo a menos que se hayan añadido a la página del proyecto.
















