Uploading Footage and Images
- After completing your shoot, you’re required to upload all video footage and images to the Project.
- Head to the Project page, scroll down to the ‘Shoots’ section, and access the specific shoot page. Alternatively, you may select ‘Shoots’ from the Navigation menu to view the ‘Shoots section’
Example: If you participated in the Sydney shoot, click on ‘Shoot 1, Sydney, Australia.’
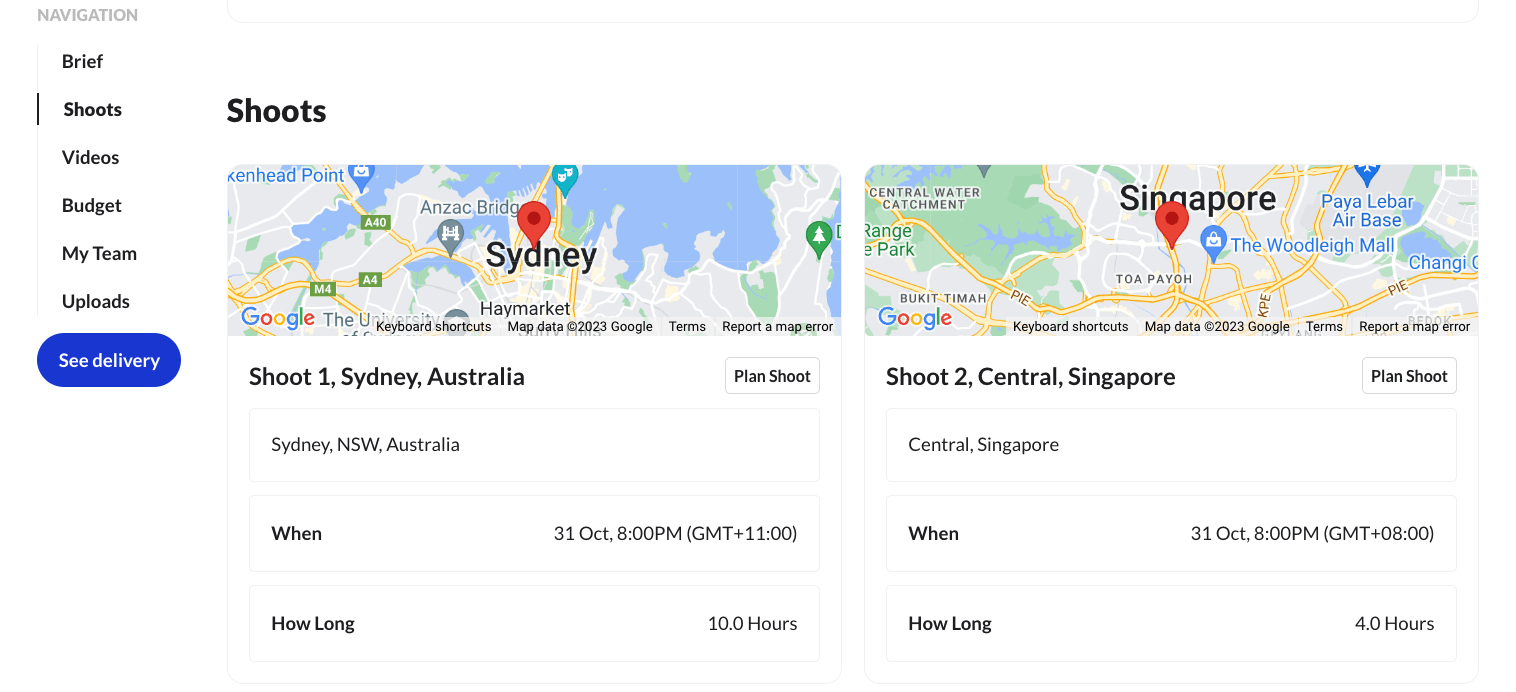
- Navigate down the shoot page to the ‘Footage to create and store’ section
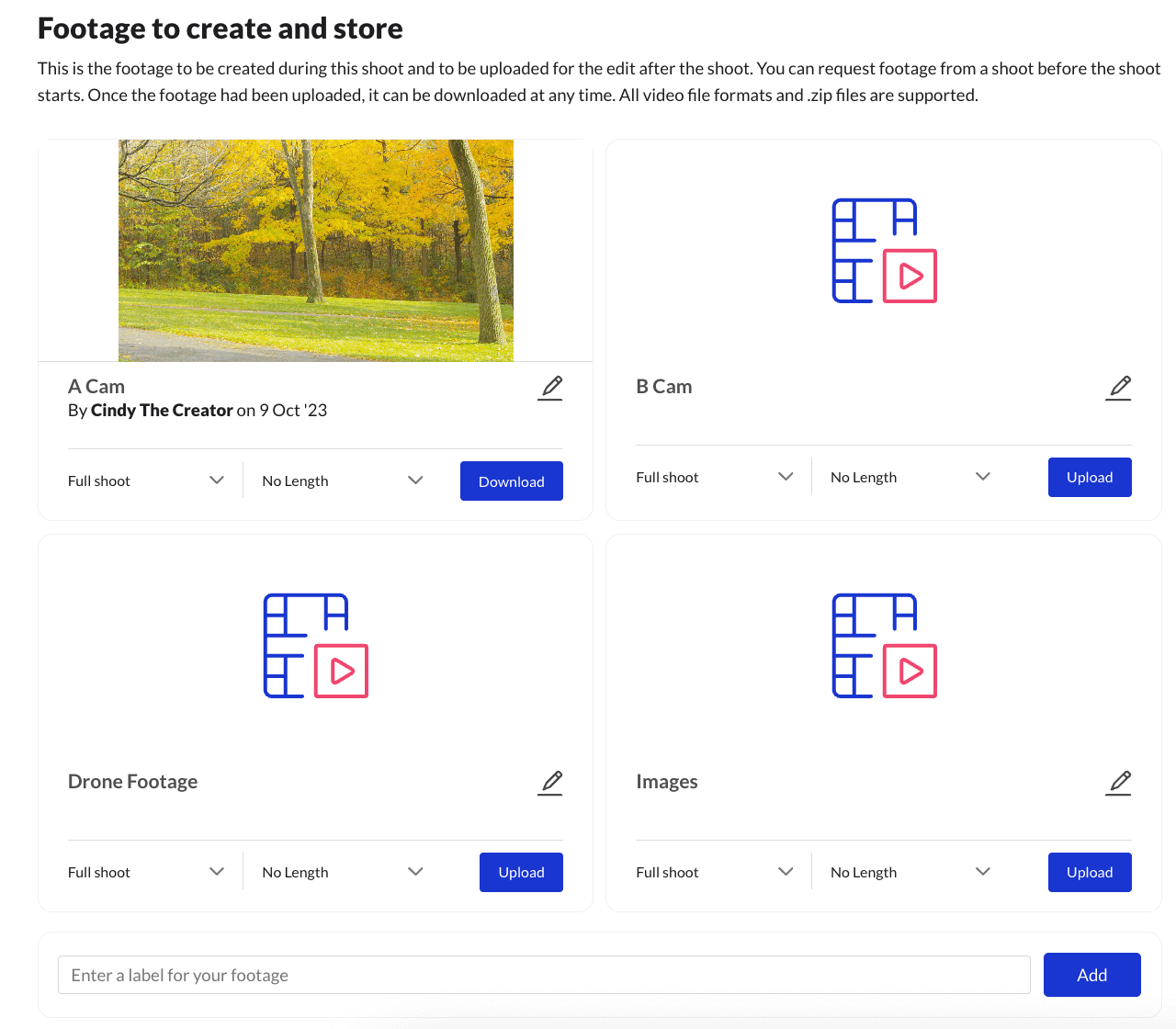
- Create labels for footage by typing in the text box which indicates ‘Enter a label for your footage’.
- Click on the blue ‘Add’ button to create a folder.
- This creates a label for your uploads, which is particularly helpful if you have footage from multiple camera setups.
- Compile the files into zip folders and limit your uploads to a maximum of 20gb to prevent uploading errors or failure.
- If the total size of footage files exceeds 20GB, split these into smaller files of up to 20GB to prevent any issues during upload.
- Click the blue ‘Upload’ button on your created label to upload your footage.
Important: Be sure to leave this window open until the upload is complete.
If you are facing trouble uploading footage, please contact the Production Service Manager via the chat function on the respective shoot page. Refer to image below.
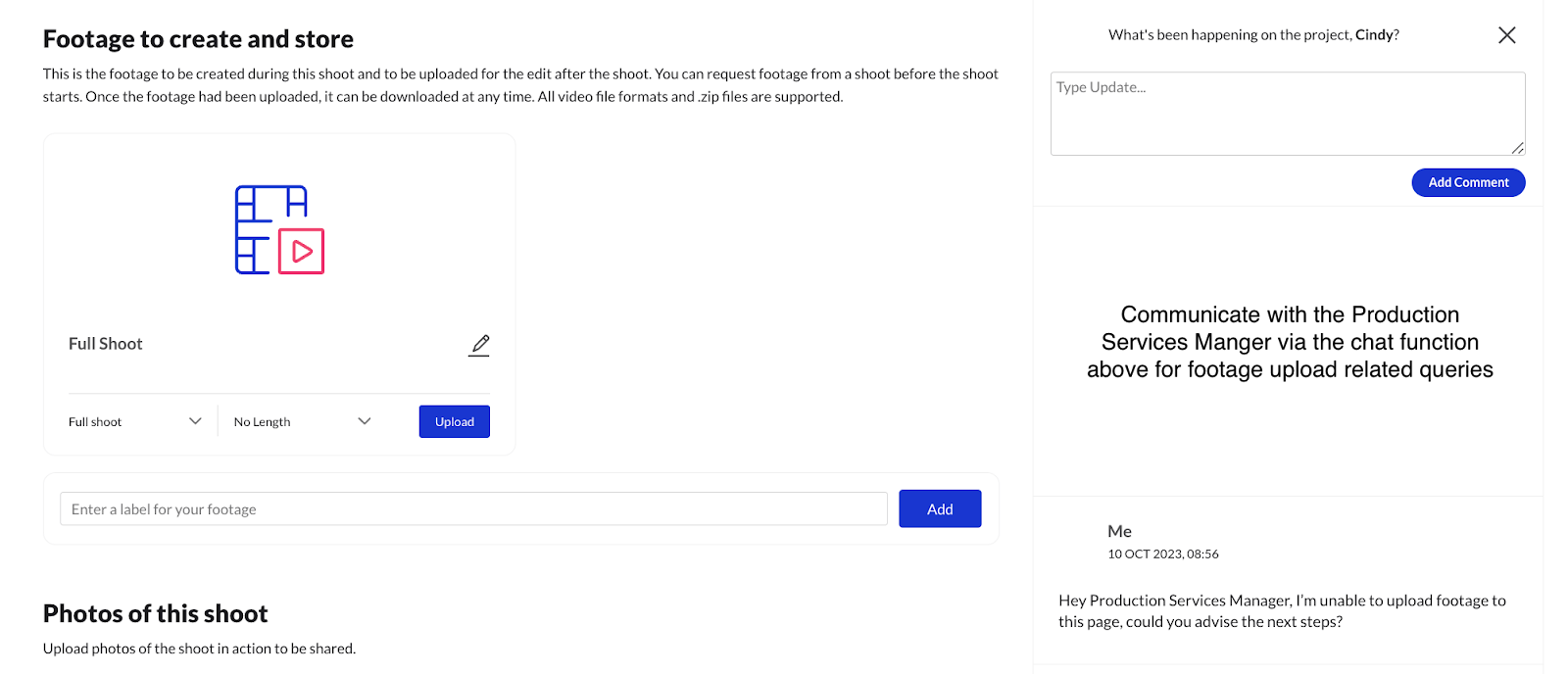
Uploading Edits
- On the Project page, scroll down to the ‘Videos’ section. Alternatively you may select ‘Videos’ on the Navigation menu to view the ‘Videos’ Section.
- Select the video on which you are working as the editor, click on ‘Plan Video’ to enter the video page.
Example: If you’re the editor for the San Francisco video, select ‘Flybnb – San Francisco.’
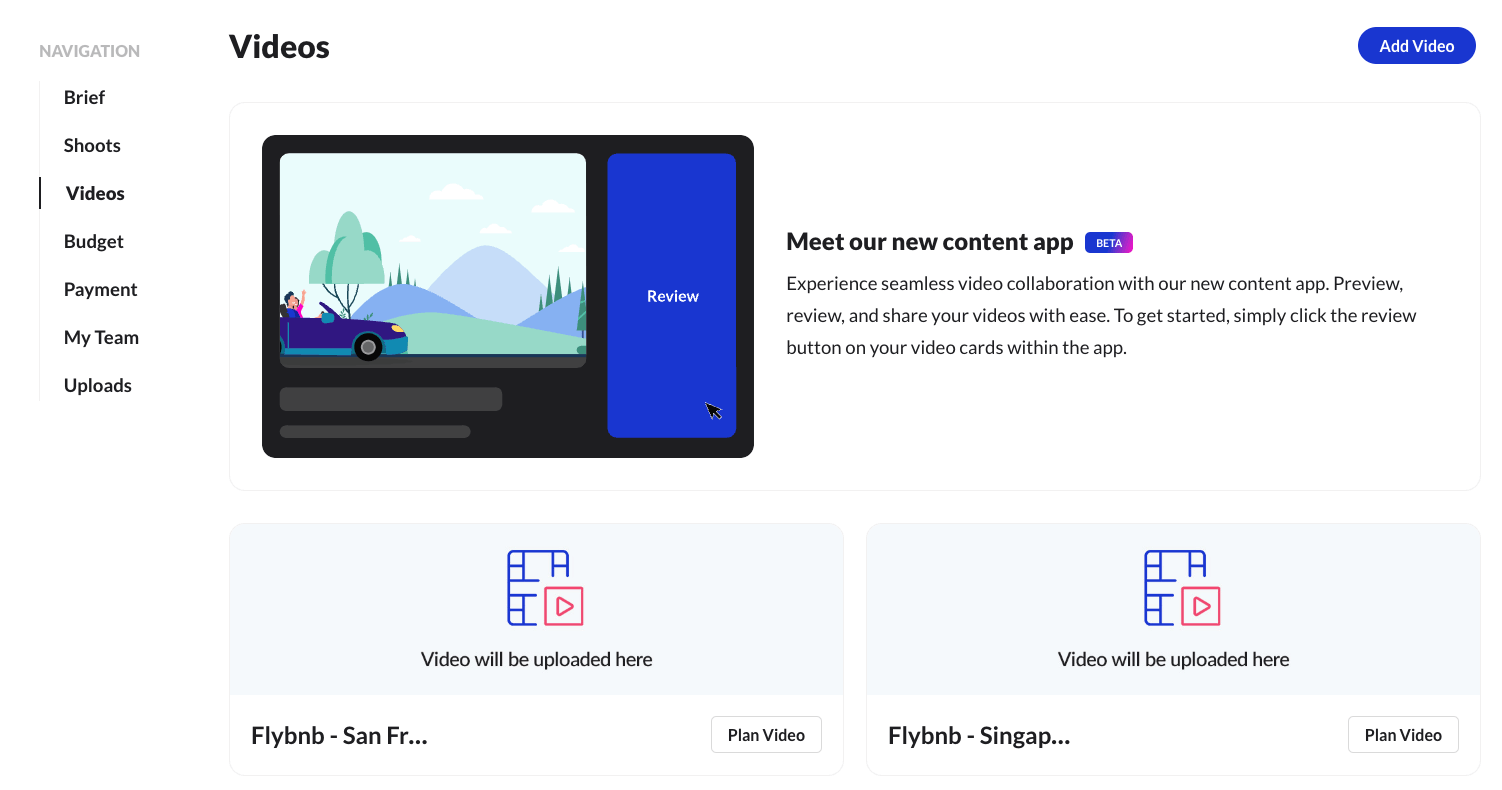
- On the top of the videos page, there are two tabs titled ‘Review and Plan’.
- Clicking on ‘Review’ opens up our Content app on which edit uploads will be viewable for review and feedback.
- Clicking on ‘Plan’ brings you into the uploads section for edits.
- Under the first section titled ‘Upload Videos’, click on the grey box to select and upload your edits.
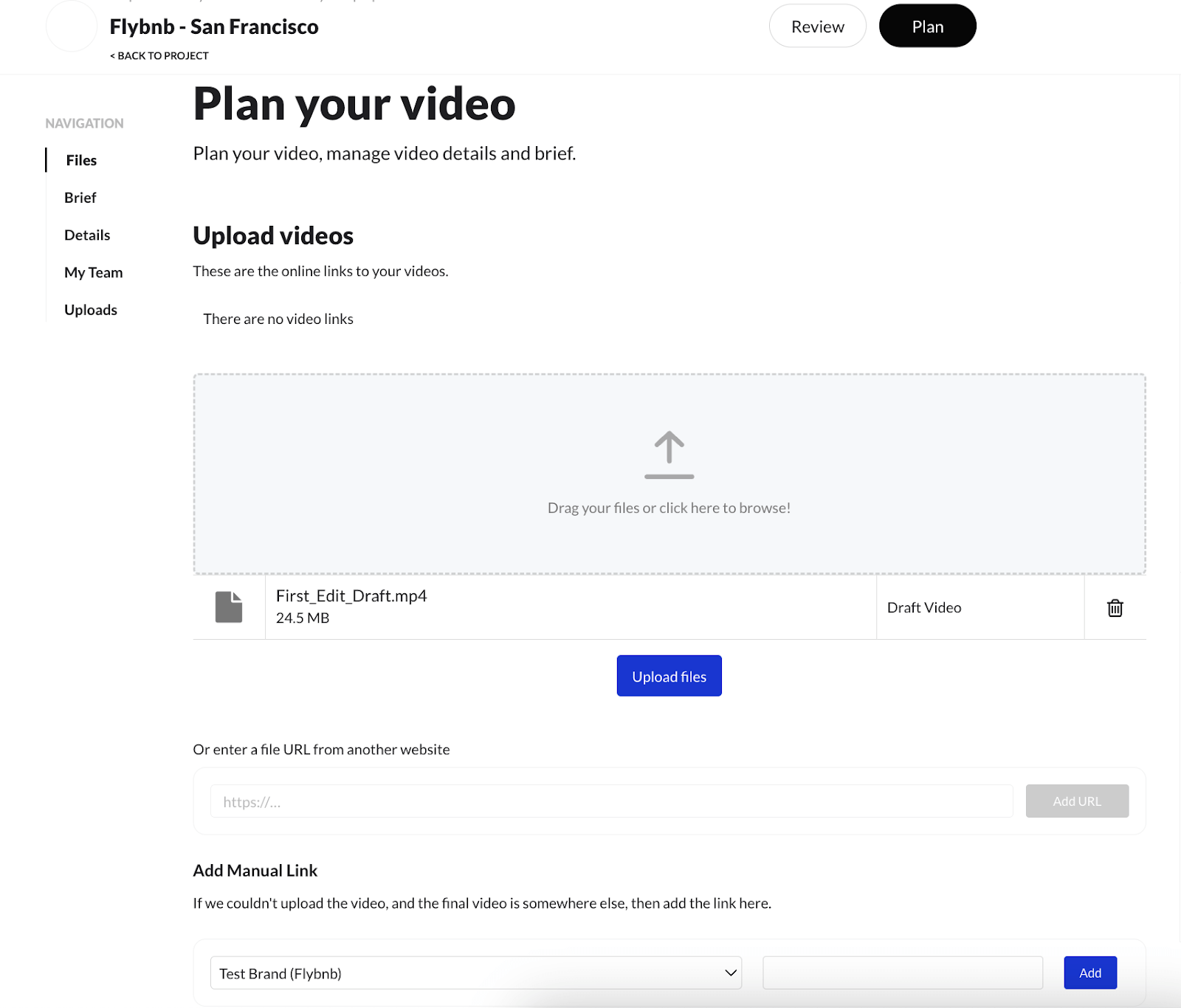
- If the video is uploaded on another site, add a link to the video in the text box under the ‘Add Manual Link’ section.
- Click on the ‘Review’ tab view the uploaded video on the Content App.
- Edit feedback will be posted on the right side of the Content player.
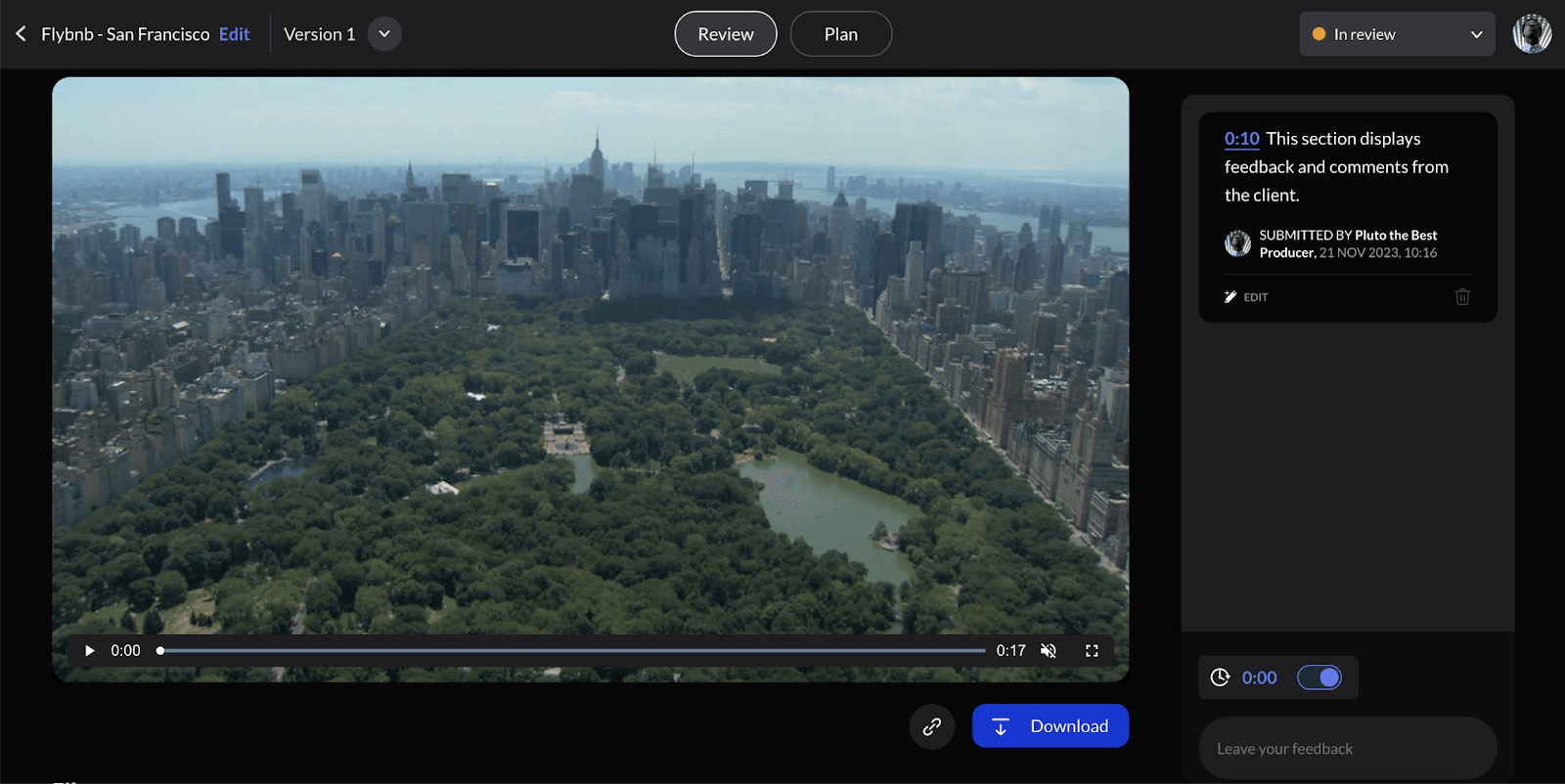
- Once the edit has been reviewed, you can view the status update on the top right hand side of the Content App.
- In Review – Video is currently being reviewed.
- Needs Revision – Video needs to be edited according to the latest feedback
- Approved – Video has been approved by the clients.
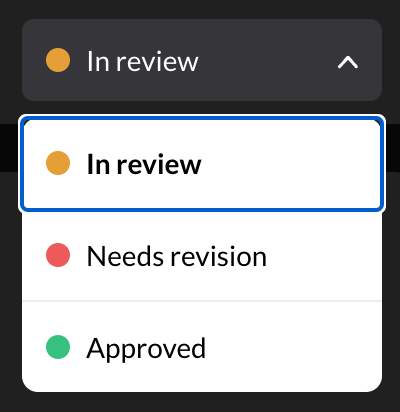
- To upload the latest edit version of the video, click on the ‘Plan’ tab and repeat from steps 1-5.
- Once you have uploaded a new edit, share the link to the latest video in the chat feed for the clients to review. Click on the ‘Clip’ icon next to the Download button, select ‘Allow Sharing’ and copy the link.
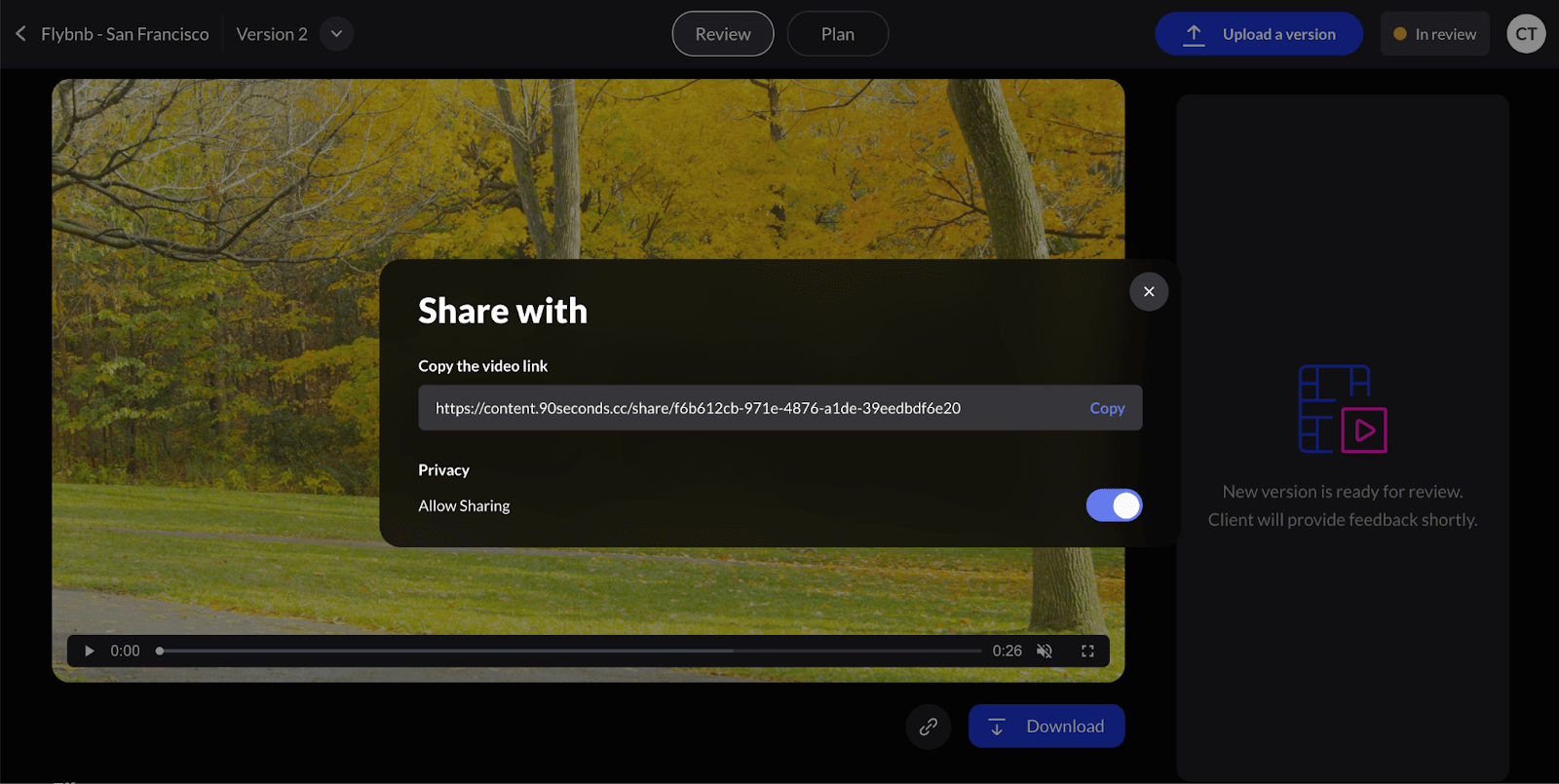
- Paste the link to the latest video into the chat feed for the clients to review.
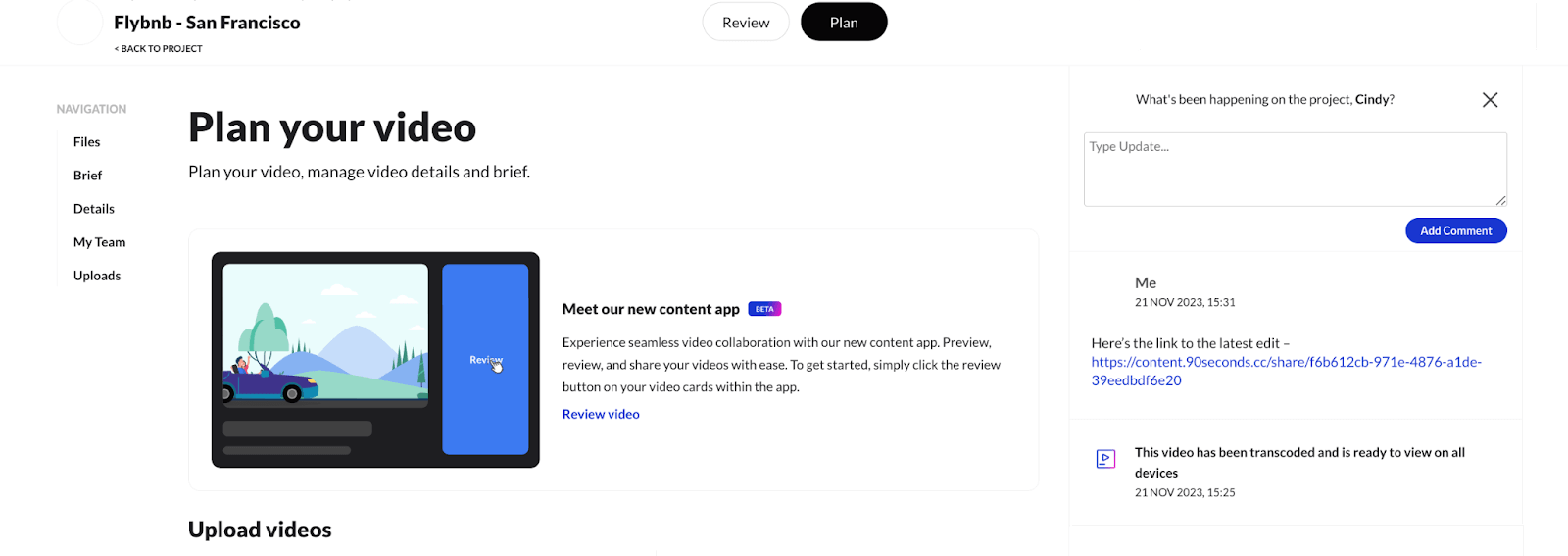
Upload FAQ
- What is the recommended size or maximum number of files that can be uploaded?
We recommend uploading a maximum file size of 20GB at one time to avoid errors and failures during uploads. Consolidate your footage in a single folder and compress/zip up the files to save time on uploads.
If the total file size exceeds 20GB, create multiple folders of up to 20GB in size.
- Who do I contact for assistance if I am unable to upload footage?
Use the chat function on the Shoots page to contact the Production Services Manager.
Alternatively, you may contact support via the Support chat function by clicking the blue chat bubble icon on the bottom right of your screen or drop an email to support@90seconds.com
- My uploads are still failing/too slow, what other steps can I take?
Notify the Production Services Manager, they can provide you with some troubleshooting, or an alternative method to upload the footage.
- I’ve uploaded the wrong video, how do I remove it from the respective upload pages?
Hover over the uploaded video thumbnail on the respective page & click on the ‘trash’ icon to delete the video. Notify the Production Services Manager in charge of the project as well.