The new Content App is a great way for you to upload and share files with the Brands and concierge team throughout a project.
How to Access the Content App
Click on the workflow which requires you to upload or access footage and files on a delivery. All scheduled and active workflows are listed on your Creator Dashboard page.
Can’t access or find your Creator Dashboard? Click the following link: https://creator.90seconds.com/dashboard – Bookmark the link on your browser!
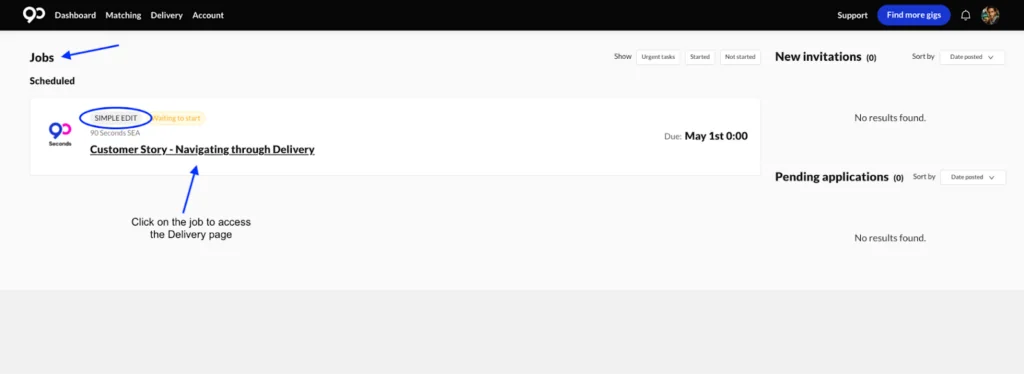
On the Delivery Page, click on the ‘Content’ button on the top right of the page to access the Content App.

You can only access the content app while you’re on an existing delivery page. Complete your tasks before attempting to enter the content app.

Another way to access the content app is to click on the ‘View in Content App’ Button under your upload task. The button will appear once you have uploaded files through the task.
\


This applies to all Creators that are required to upload their work to the content app through the delivery page.
Once you click on ‘Content’, you’ll be redirected to the content page for a specific workflow.
For example,
You’re on the delivery page for a simple edit workflow, the content app button will lead you directly to the content app player to playback edits you have uploaded under the simple edit workflow.

Content App Overview for Deliveries
If you would like to view brand assets, attachments and other delivery related footage and files, click on the ‘Content’ button on the top left of the page.



Files such as assets, brand guidelines uploaded by brands to the delivery are found within the content app overview page.
Click on the Attachments folder to view attached files.
Content App Feedback Chat
The feedback chat will appear for working files that’ve been uploaded to the Content App. This is applicable to all Creators that are tasked to upload their work.
Brands will leave their feedback on the chat, they are able to leave timestamped feedback so you can address any potential changes with accuracy.

You are able to respond directly in the feedback chat. Select the time frame of the video which you have attended to feedback and add in the timestamps by clicking on the ‘Include Timestamp’ checkbox.


Click the ‘Add Feedback’ button to post your update in the feedback chat.

Your replies will appear directly beside the player.
Returning to the Delivery Page
Click on the ‘Delivery’ button on the top right of the page and you’ll be redirected back to the delivery page.


Platform Support
Reach out to our support team via the blue chat bubble icon on your Creator Dashboard page or send us an email at Support@90seconds.com
















