- 向下滚动到项目页面中需要注意的 "视频 "部分。或者,您也可以使用页面左侧的导航菜单,点击 "视频
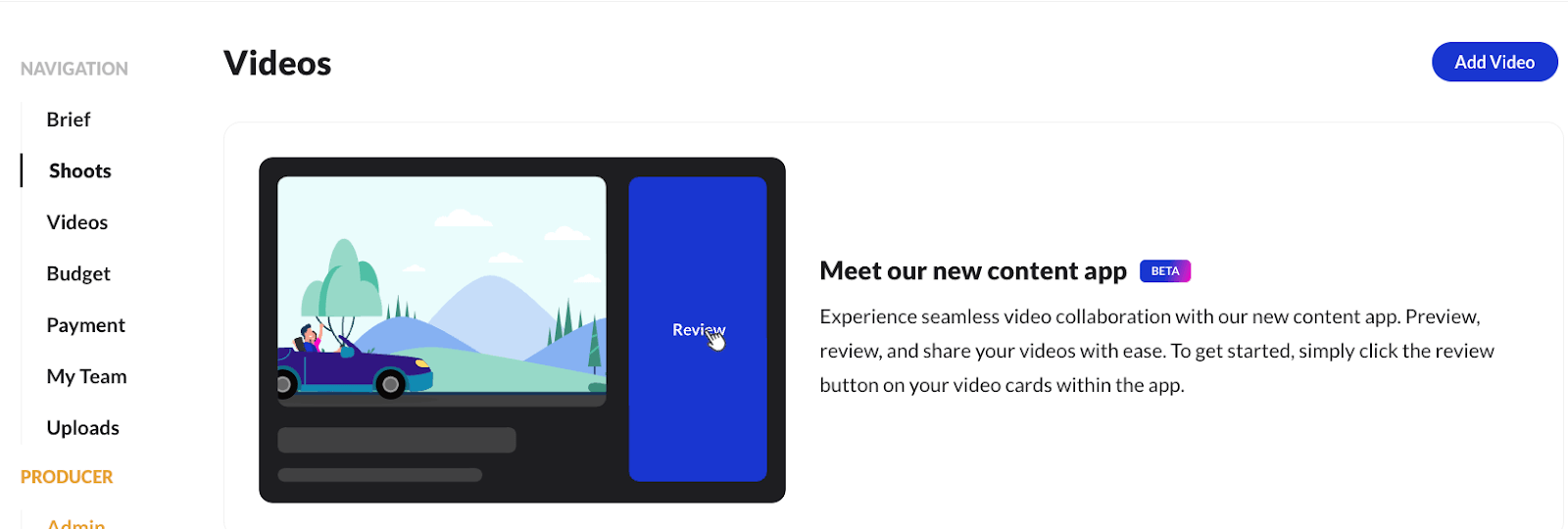
- 在相应的shoot视频页面上选择 "查看视频"。这将打开内容应用程序,您可以在内容应用程序视频播放器上观看上传的视频。
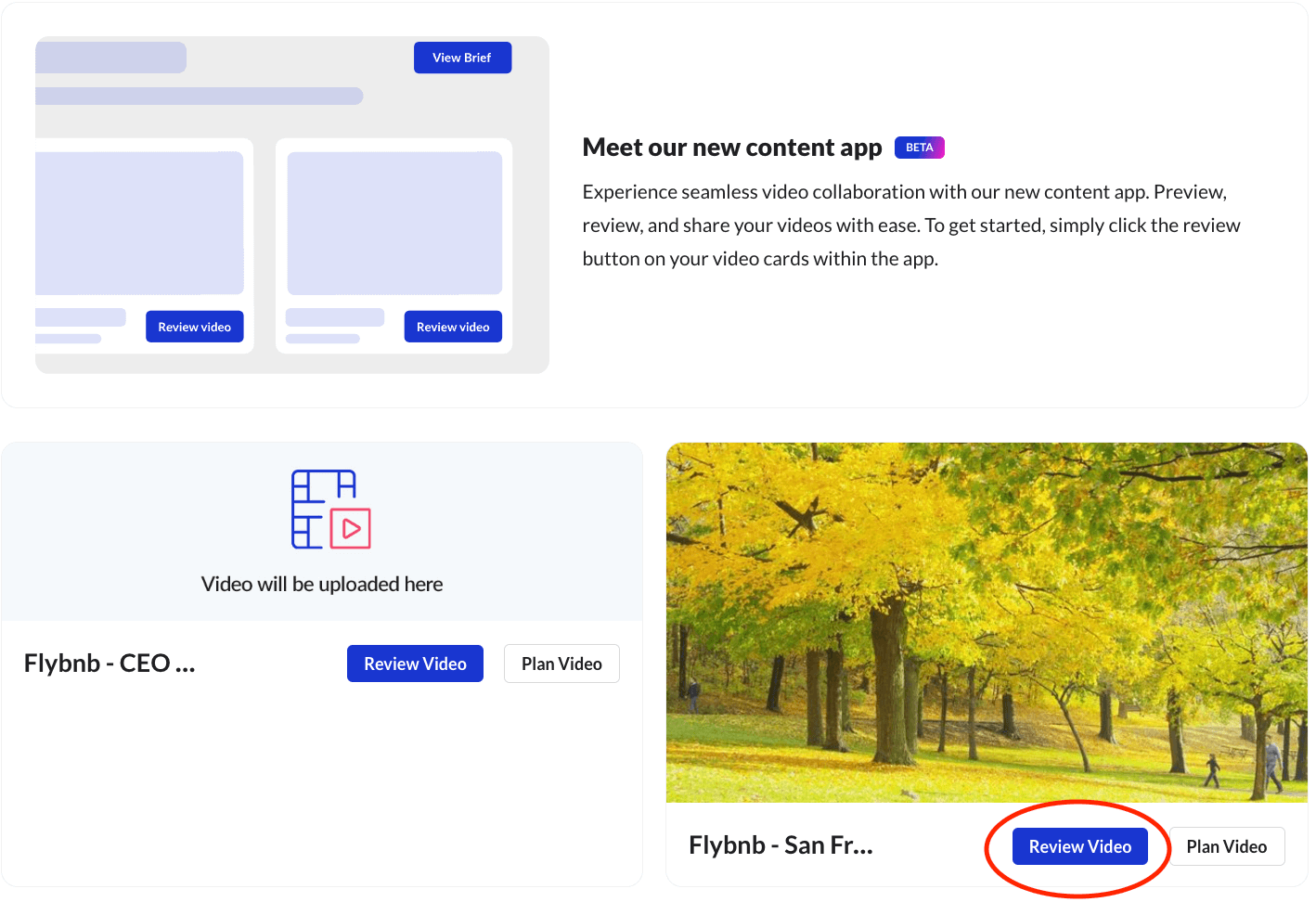
- 点击播放按钮开始观看视频。单击视频播放器右侧的"单击此处 "按钮,打开反馈聊天。
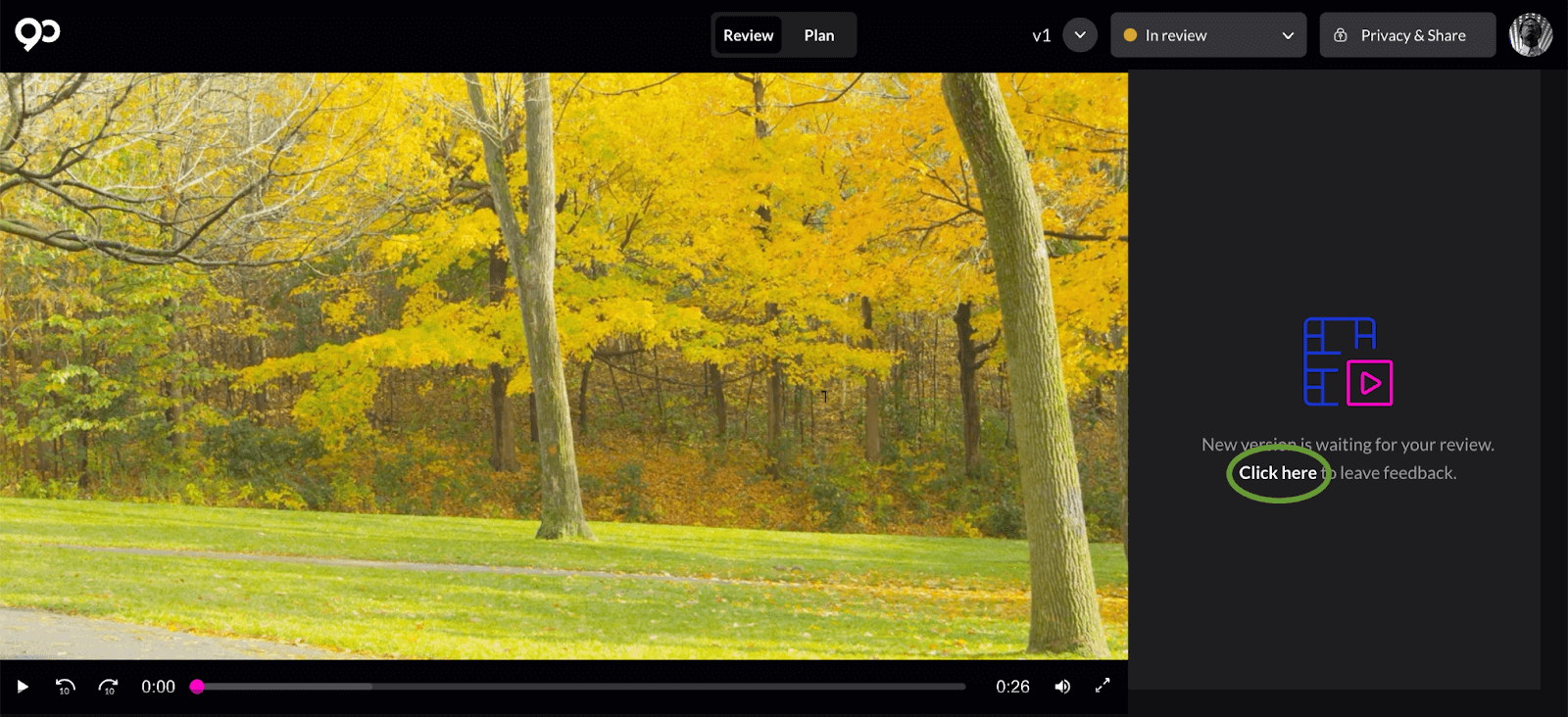
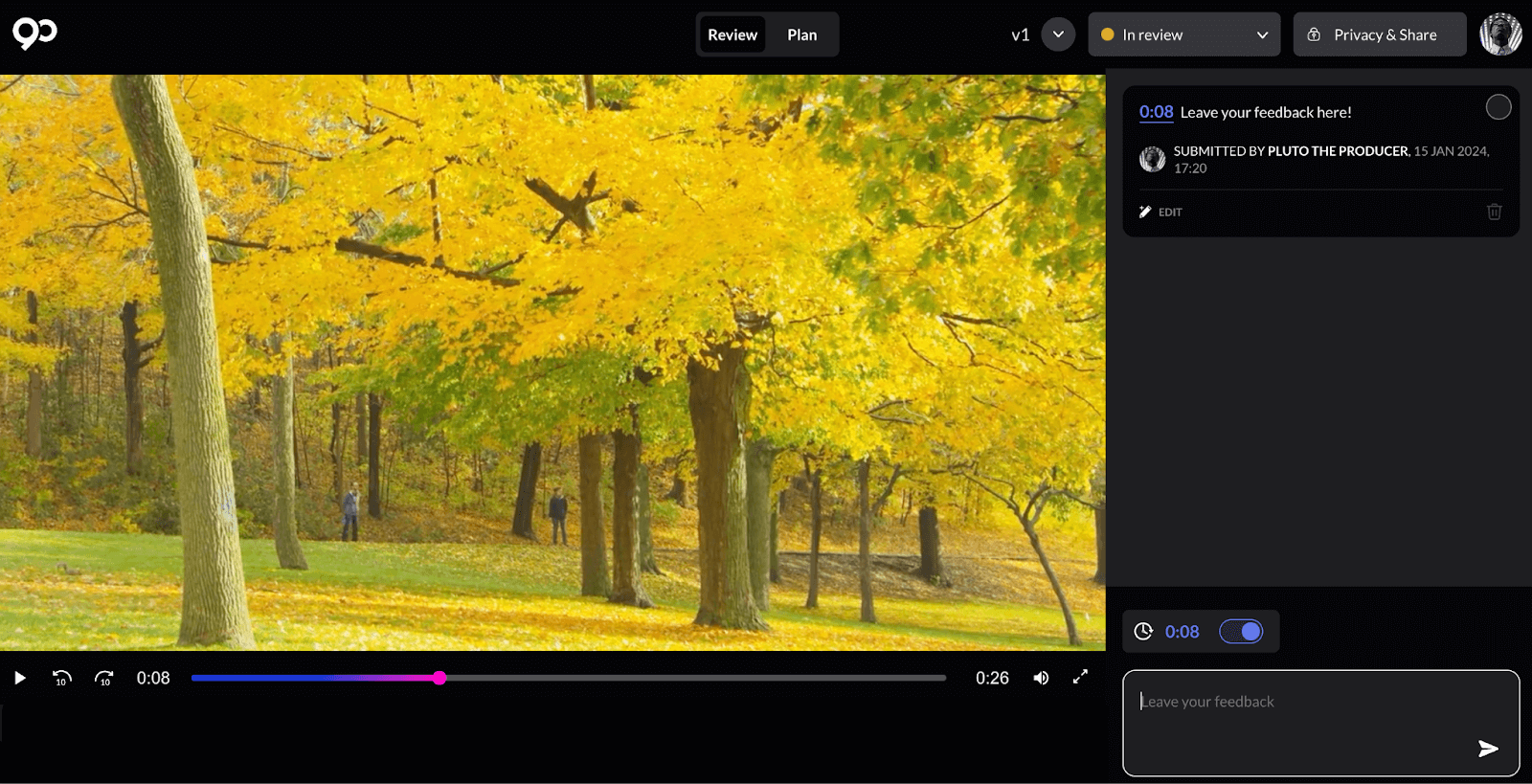
- 点击开关按钮
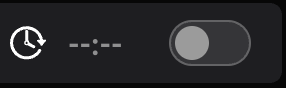 来为您的反馈标记时间戳。
来为您的反馈标记时间戳。 - 开启时
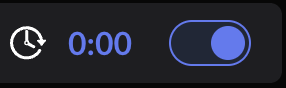 评论会显示视频上标注的当前时间,让您可以留下时间编码的反馈。
评论会显示视频上标注的当前时间,让您可以留下时间编码的反馈。 - 选择下拉箭头标记视频状态
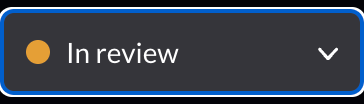 在播放器顶部。
在播放器顶部。
- 有三种不同的选择来标记视频进度。
- 回顾
- 需要修订
- 批准
- 有三种不同的选择来标记视频进度。
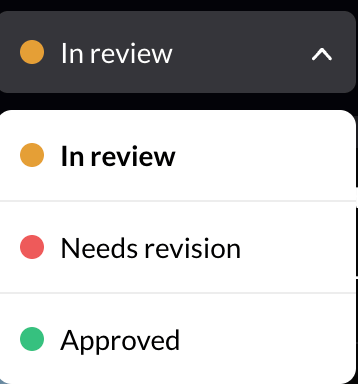
- 如果您需要更多时间留下反馈,请在反馈聊天中留言。这将通知创作者暂缓做出任何更改。
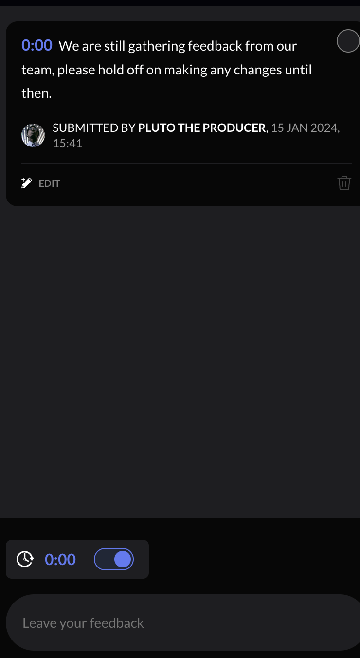
- 为创作者提供所有反馈后,将视频状态从 "审核中 "切换为 "需要修改"。
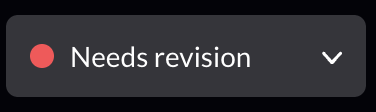 .这将通知创作者注意反馈意见,并开始制作下一版视频。
.这将通知创作者注意反馈意见,并开始制作下一版视频。
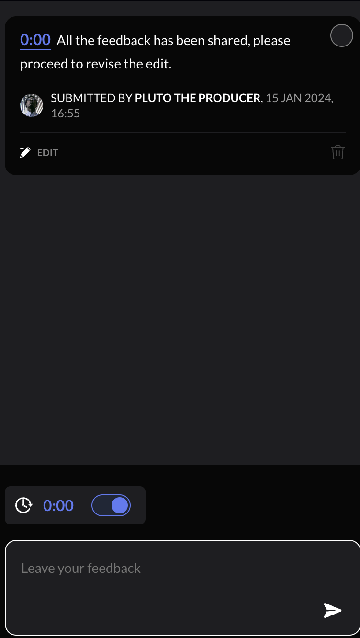
- 创作者上传最新版本后,可点击 "查看视频 "按钮查看最新视频(请参阅第 2 步)、
- 点击内容应用程序中新版本通知消息上的 "查看新版本 "按钮,或者

- 点击内容应用程序上的下拉菜单按钮,在视频版本之间进行切换。
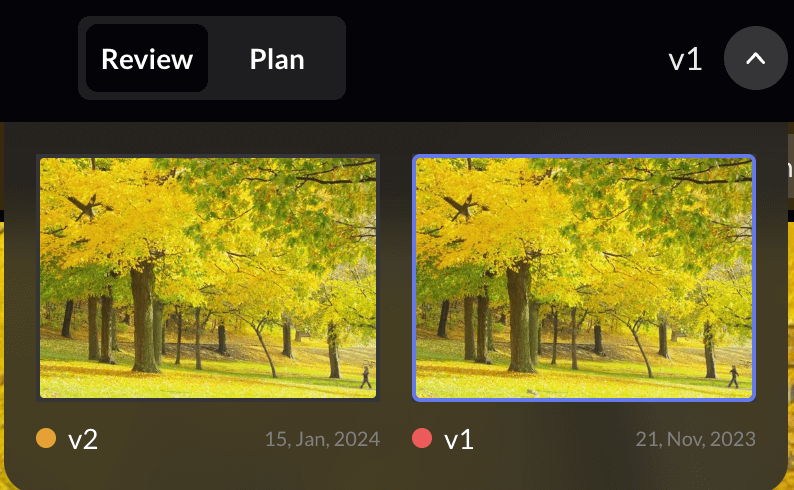
- 在落实所有反馈意见并准备好视频后,将最新版本标记为 "已批准"。
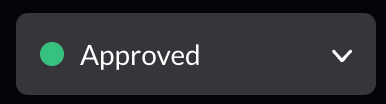
- 点击蓝色 "下载
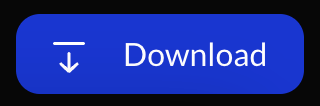 按钮下载视频的最终版本。从以下文件选项中选择
按钮下载视频的最终版本。从以下文件选项中选择
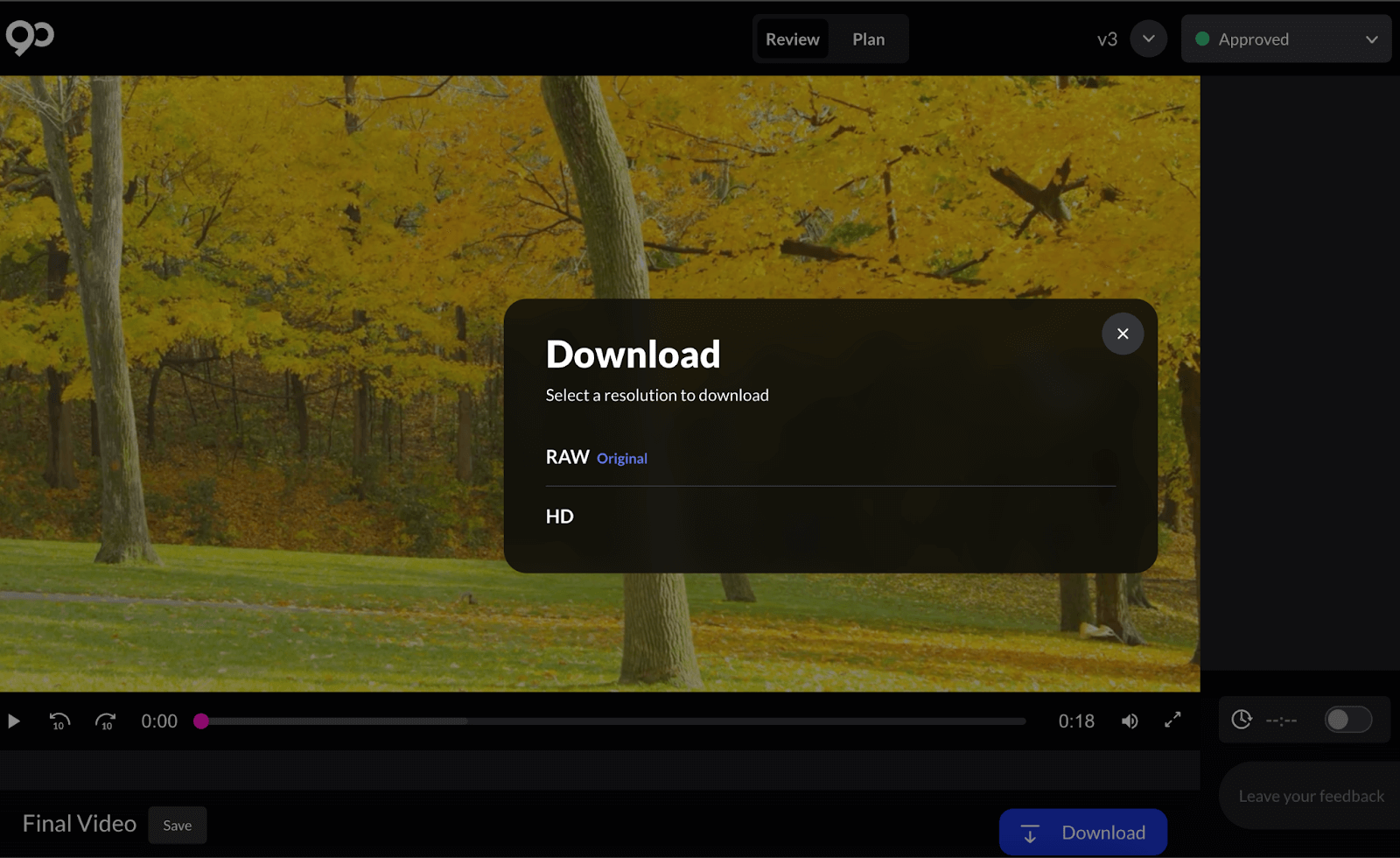
常见问题
- 如何与团队共享视频?
- 点击 "隐私与共享 "按钮
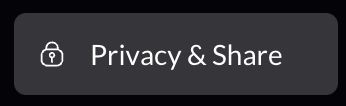 内容应用程序的右上角,打开共享菜单。
内容应用程序的右上角,打开共享菜单。
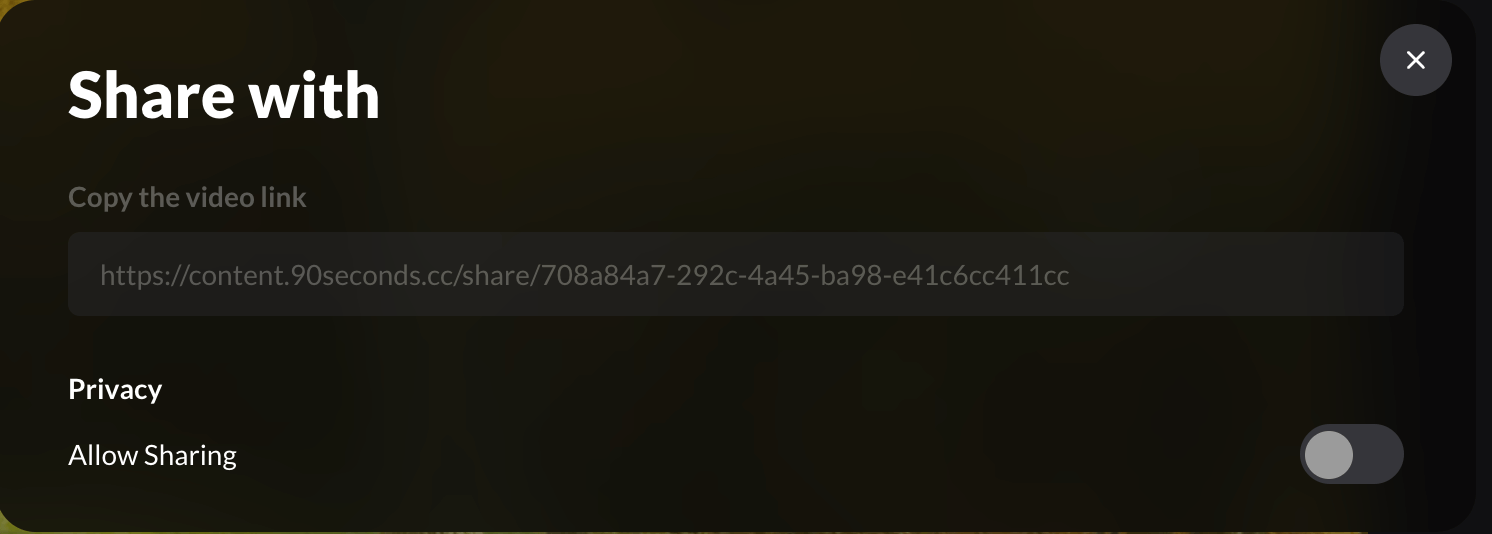
- 点击 "允许共享 "开关,使视频链接可以复制和共享。
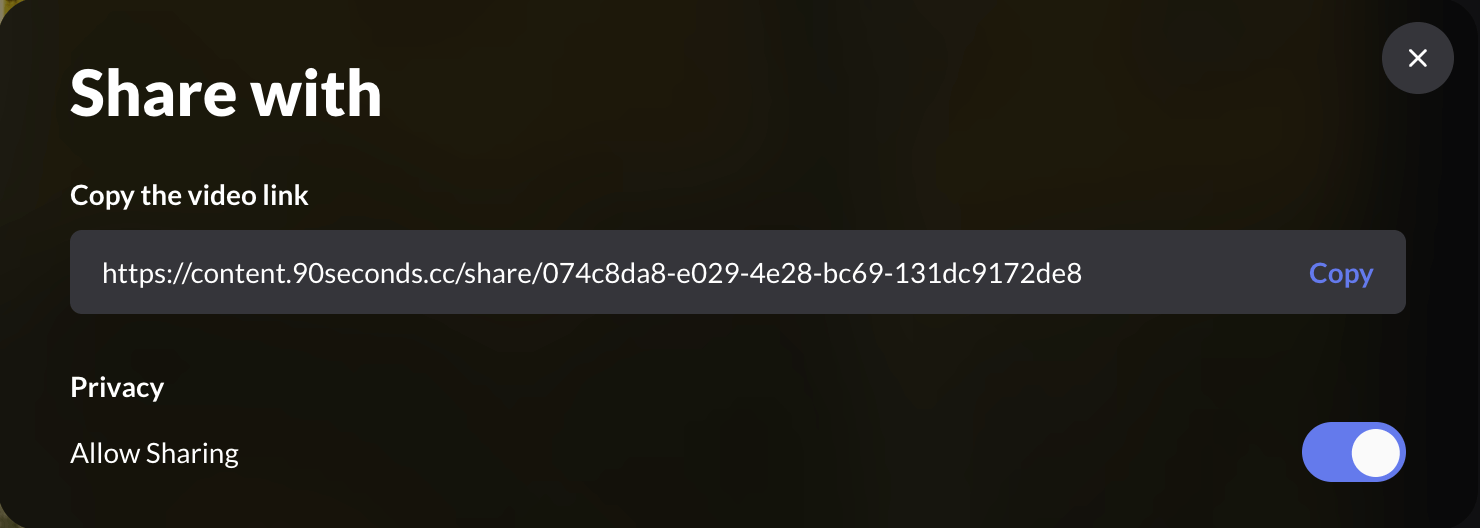
- 该链接允许观看和下载视频,外部人员无法对视频提出反馈意见,除非他们已被添加到项目页面。
