映像と画像のアップロード
- shoot 、すべてのビデオ映像と画像をプロジェクトにアップロードしてください。
- Project ページにアクセスし、「Shoots」セクションまでスクロールダウンして、特定のshoot ページにアクセスしてください。または、ナビゲーションメニューから「Shoots」を選択し、「Shoots section」を表示することもできます。
例シドニーshoot に参加した場合、「Shoot 1, Sydney, Australia」をクリックする。
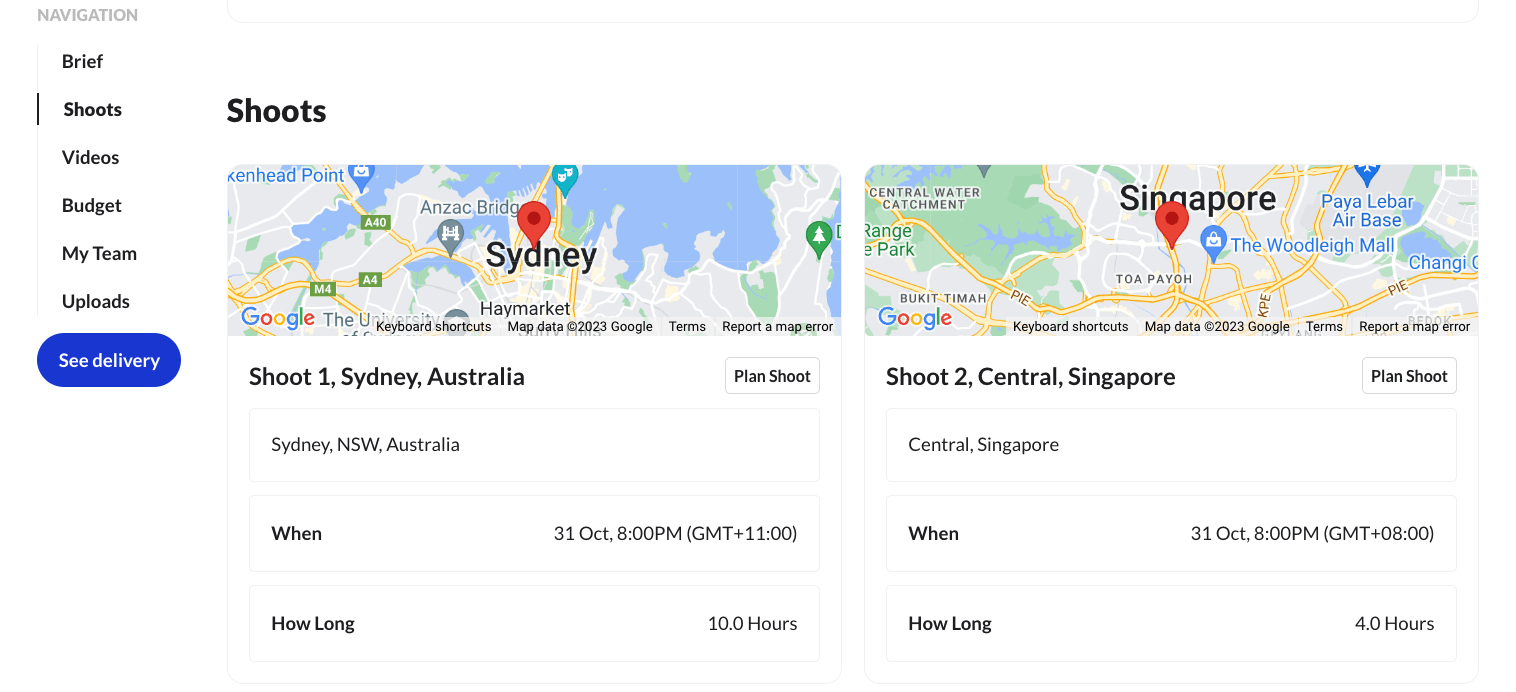
- shoot 、「Footage to create and store」セクションに移動する。
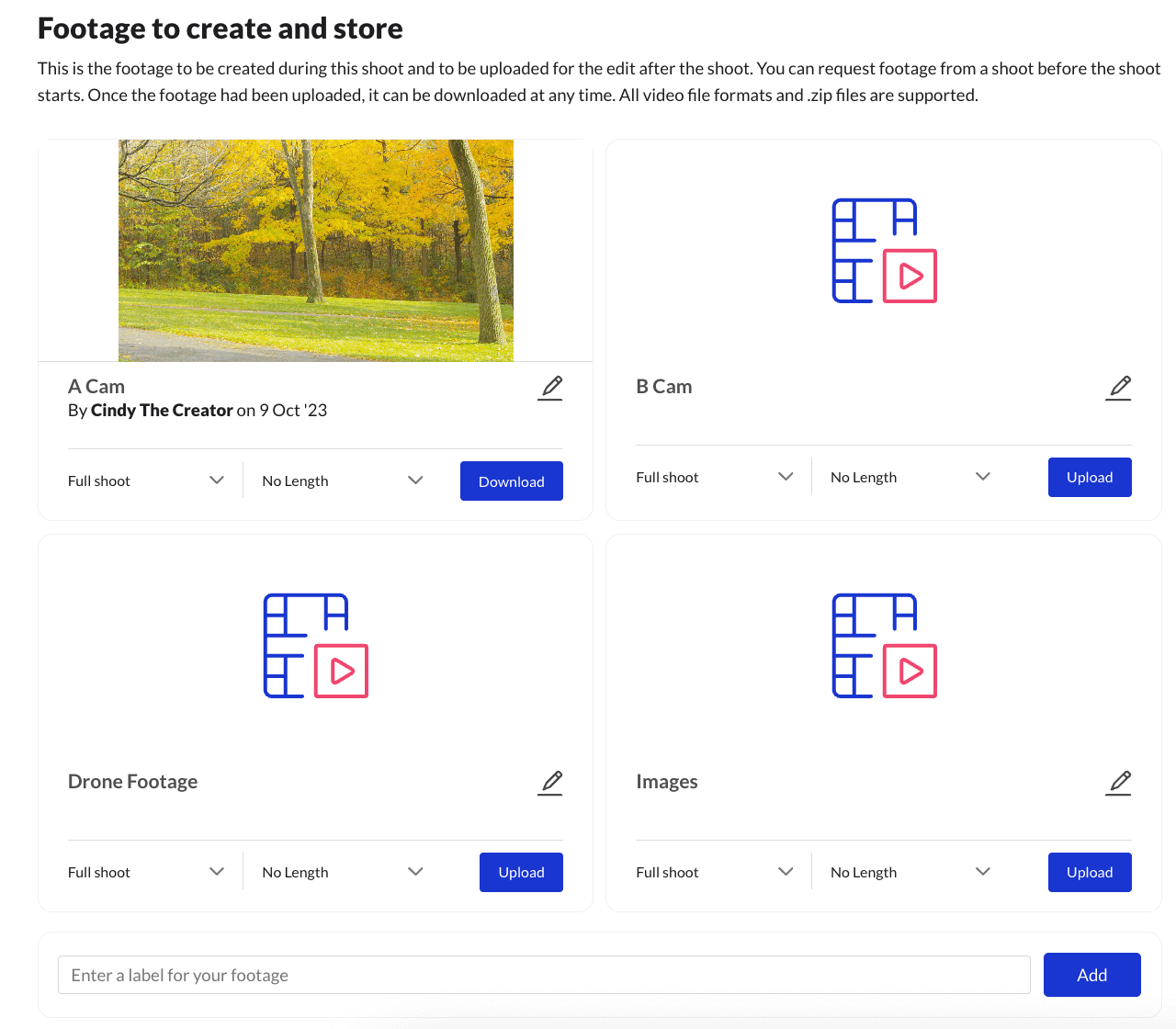
- Enter a label for your footage(映像のラベルを入力してください)」と表示されたテキストボックスに入力して、映像のラベルを作成します。
- 青い「追加」ボタンをクリックしてフォルダを作成します。
- 複数のカメラで撮影した映像をアップロードする場合は特に便利です。
- アップロードエラーや失敗を防ぐため、ファイルをzipフォルダにまとめ、アップロードを最大20GBに制限してください。
- 映像ファイルの合計サイズが20GBを超える場合は、アップロード時の問題を防ぐため、20GBまでの小さなファイルに分割してください。
- 作成したラベルの青い「アップロード」ボタンをクリックして、映像をアップロードしてください。
重要: アップロードが完了するまで、このウィンドウは必ず開いたままにしておいてください。
映像のアップロードに問題がある場合は、shoot の各ページにあるチャット機能を使って、プロダクション・サービス・マネージャーまでご連絡ください。以下の画像をご参照ください。
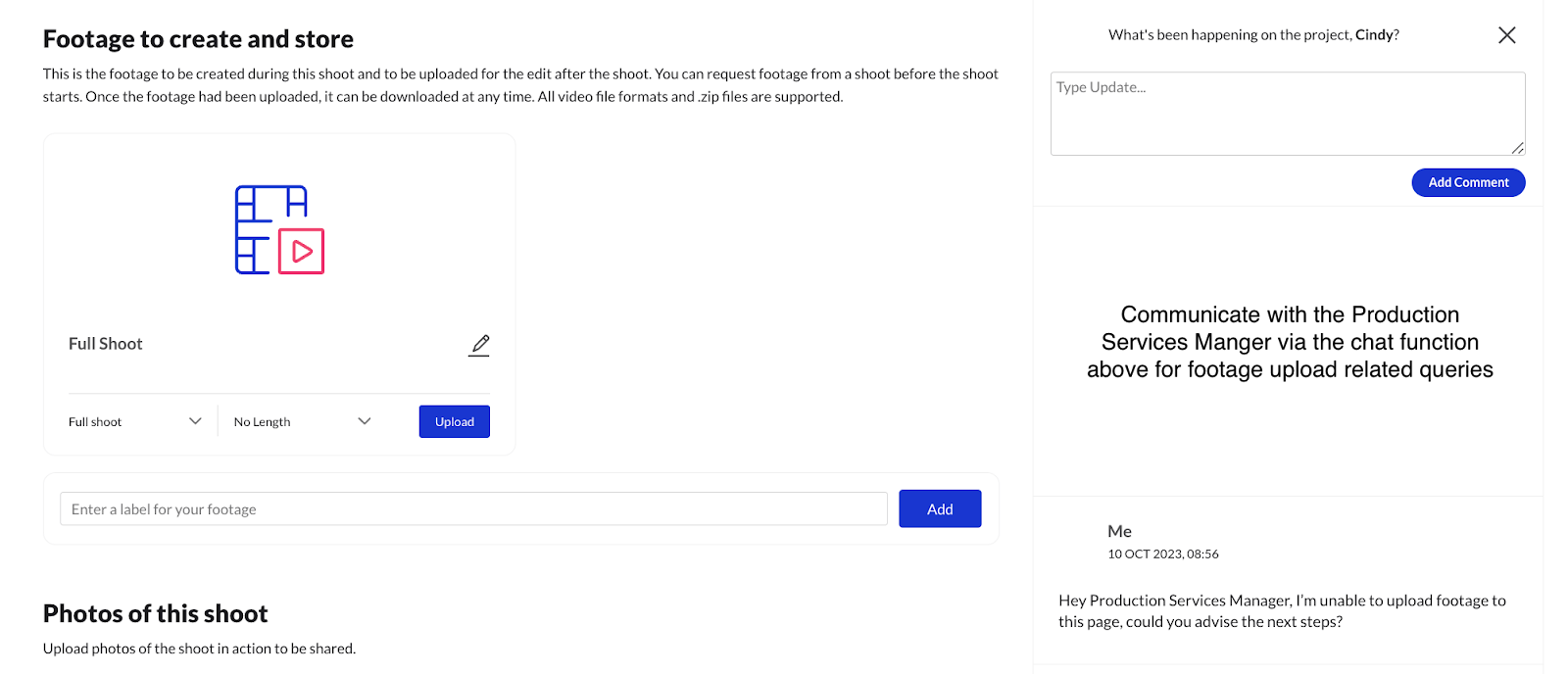
編集のアップロード
- プロジェクトページで、「ビデオ」セクションまでスクロールダウンしてください。または、ナビゲーションメニューから「ビデオ」を選択し、「ビデオ」セクションを表示することもできます。
- エディターとして作業しているビデオを選択し、「Plan Video」をクリックしてビデオページに入ります。
例あなたがサンフランシスコのビデオの編集者なら、「Flybnb - San Francisco」を選択します。
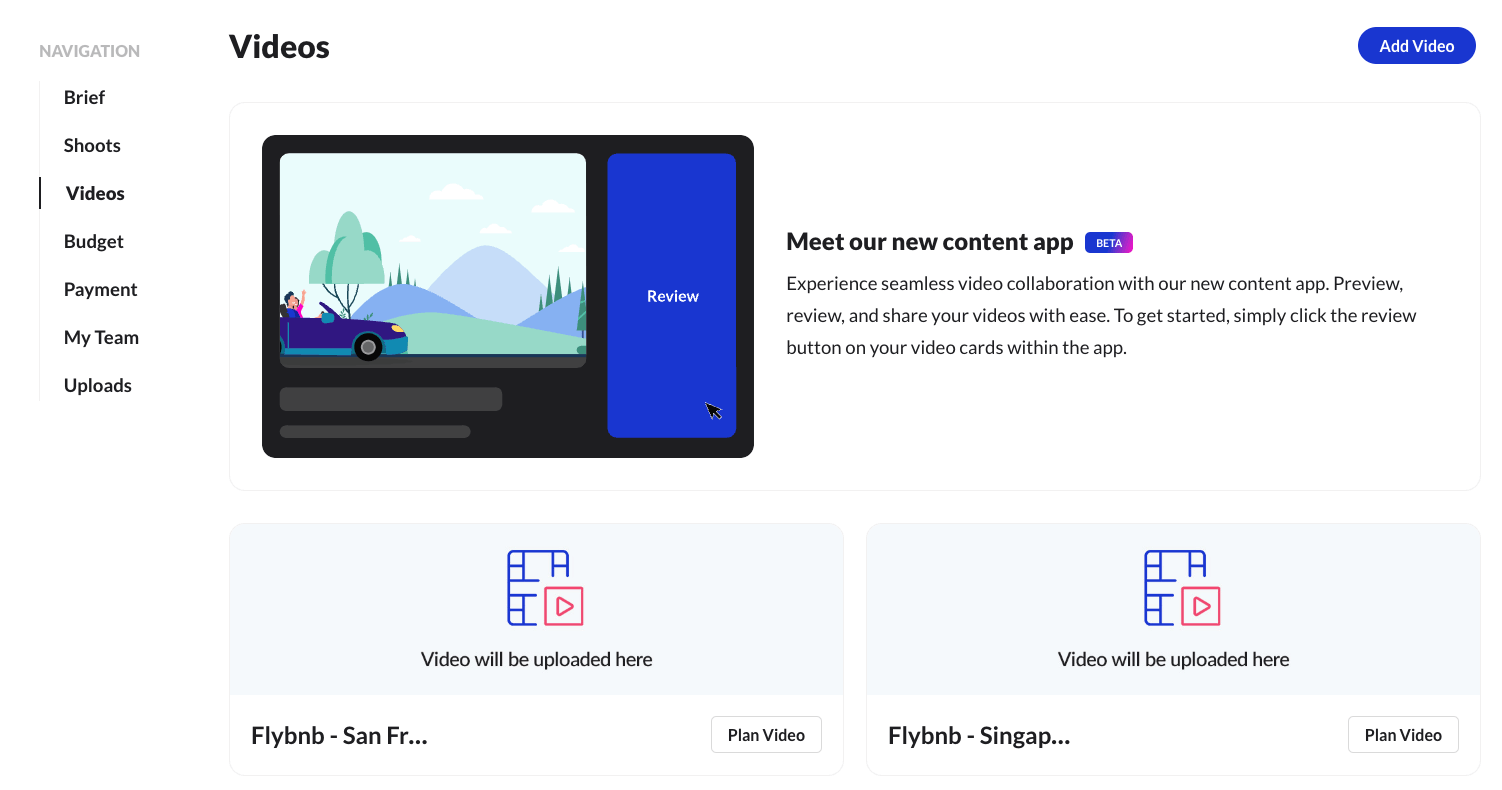
- ビデオページの上部に、「レビュー」と「Plan」という2つのタブがある。
- レビュー」をクリックすると、コンテンツアプリが開き、edit のアップロードを閲覧して、レビューやフィードバックを受けることができます。
- Plan' をクリックすると、編集用のアップロードセクションが表示されます。
- 動画のアップロード」と題された最初のセクションで、グレーのボックスをクリックして編集した動画を選択し、アップロードします。
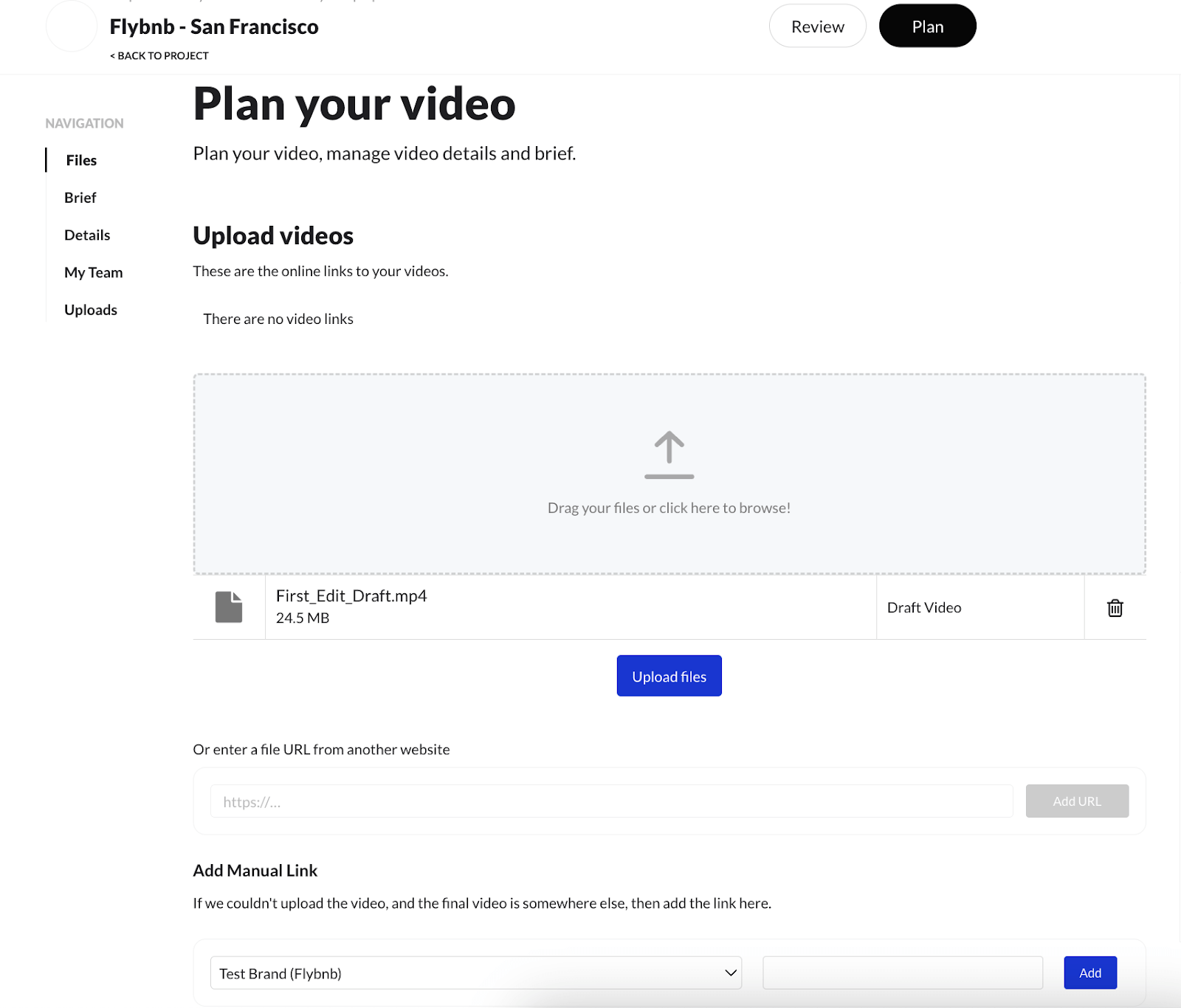
- 動画が他のサイトにアップロードされている場合は、「手動リンクを追加」セクションの下にあるテキストボックスに動画へのリンクを追加します。
- レビュー」タブをクリックし、アップロードされたビデオをコンテンツアプリでご覧ください。
- Edit フィードバックはコンテンツプレーヤーの右側に掲載されます。
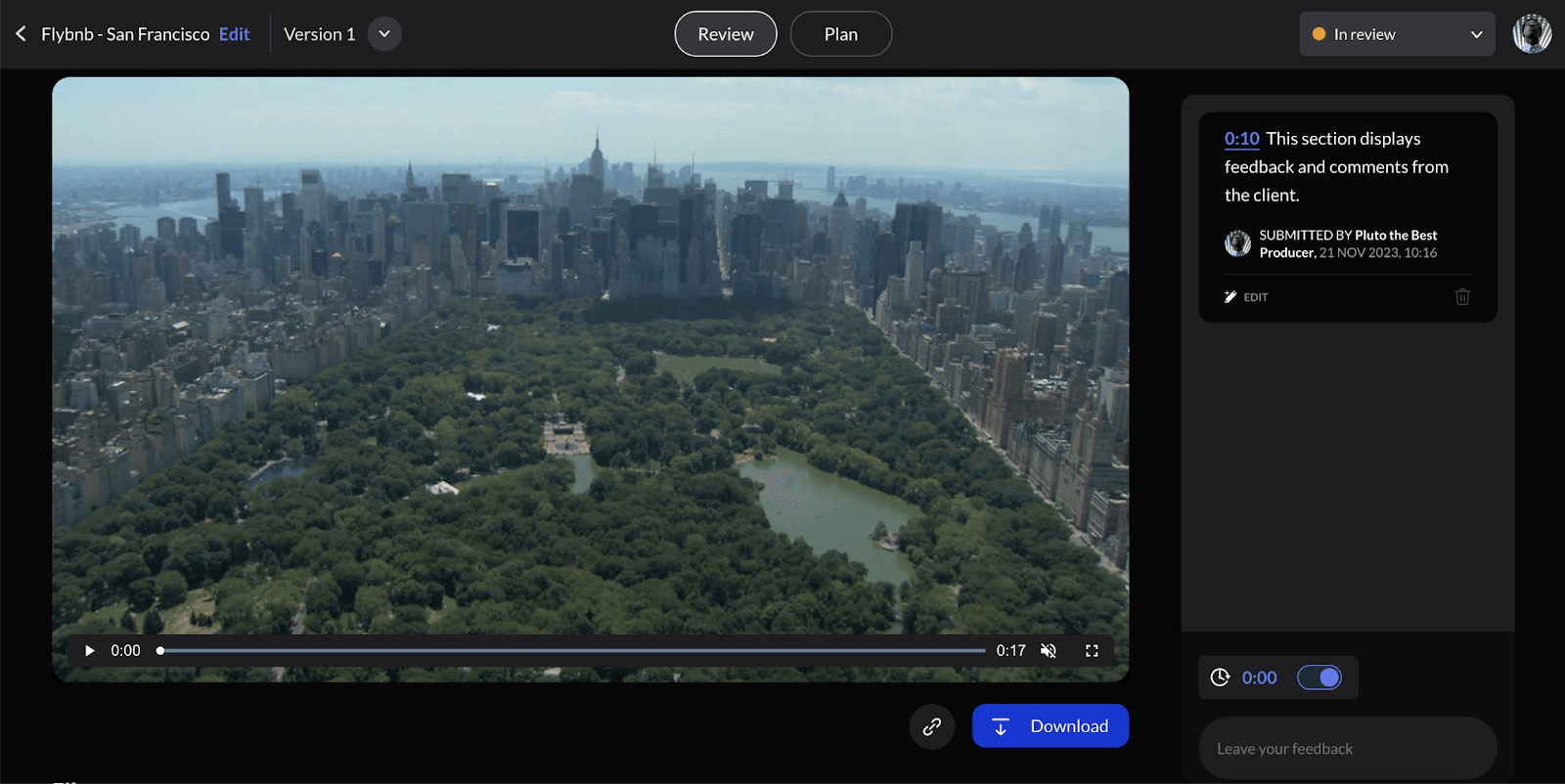
- edit の審査が完了すると、コンテンツアプリの右上にステータスアップデートが表示されます。
- 審査中 - ビデオは現在審査中です。
- 修正が必要 - 最新のフィードバックに従ってビデオを編集する必要がある。
- 承認済み - ビデオはクライアントによって承認されています。
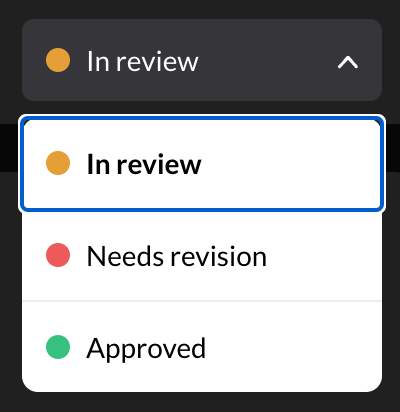
- 最新のedit バージョンのビデオをアップロードするには、「Plan」タブをクリックし、ステップ1~5を繰り返します。
- 新しいedit をアップロードしたら、チャットフィードで最新ビデオへのリンクを共有し、クライアントに確認してもらいます。ダウンロードボタンの隣にある「クリップ」アイコンをクリックし、「共有を許可」を選択してリンクをコピーしてください。
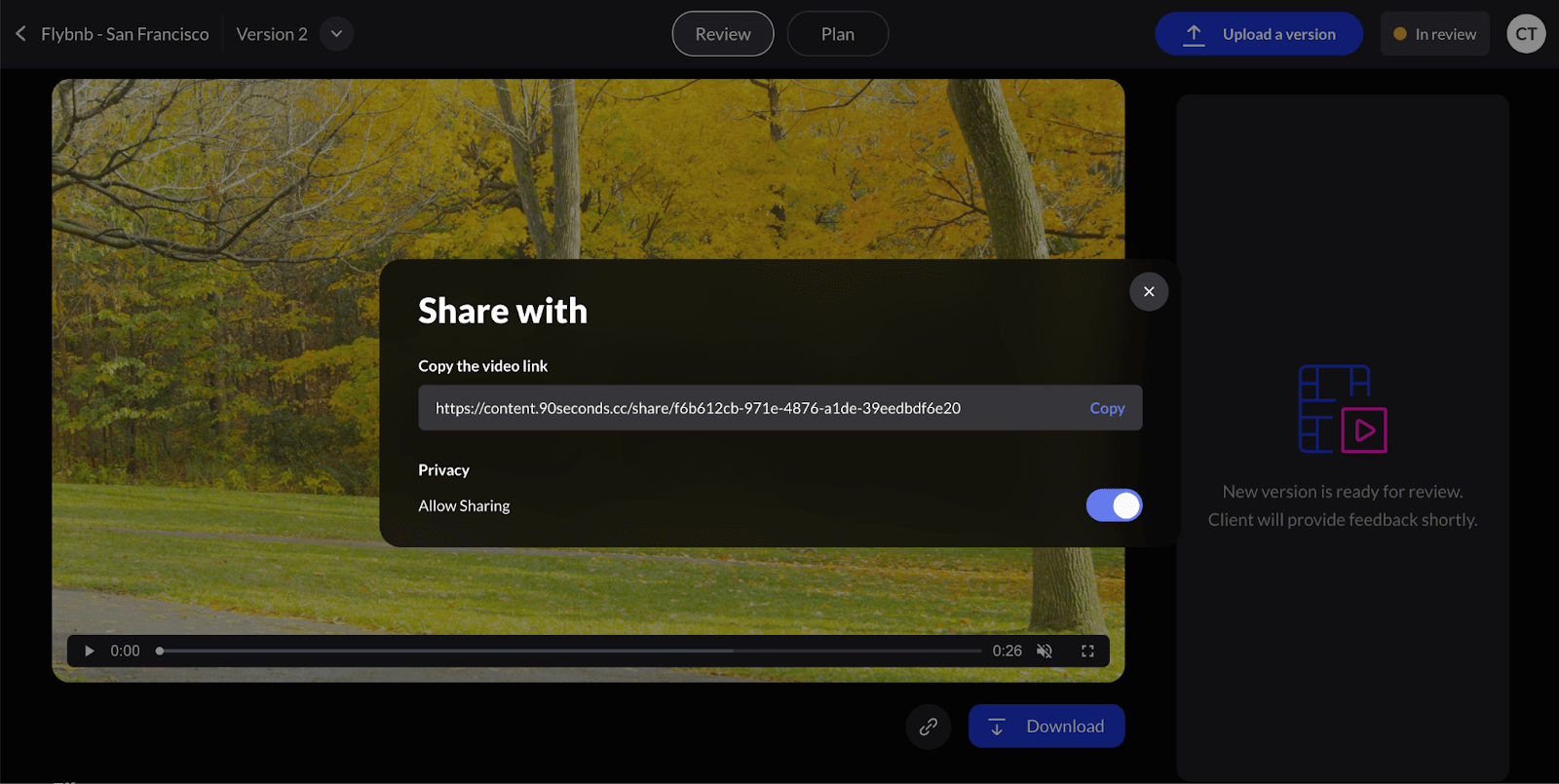
- 最新のビデオへのリンクをチャットフィードに貼り付け、クライアントが確認できるようにする。
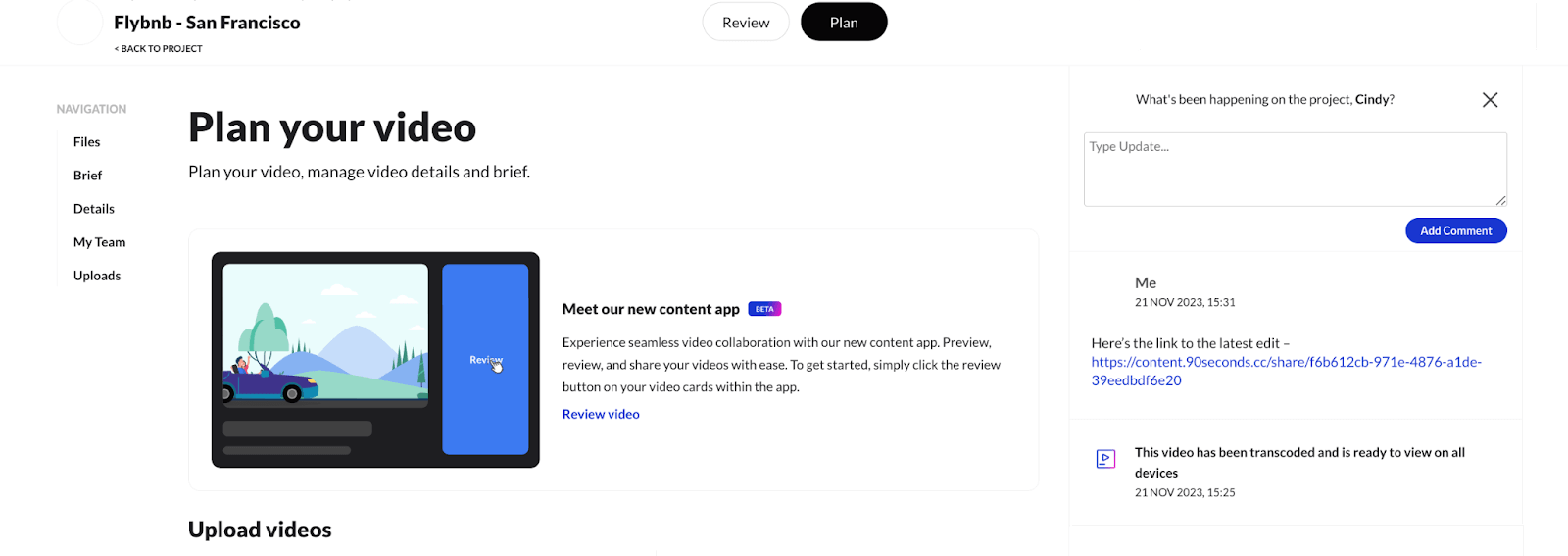
アップロードFAQ
- アップロードできるファイルの推奨サイズや最大数は?
アップロード時のエラーや失敗を避けるため、一度にアップロードできるファイルサイズは最大20GBまでとすることをお勧めします。アップロードの時間を節約するため、映像は1つのフォルダにまとめ、ファイルを圧縮/zip圧縮してください。
ファイルサイズの合計が20GBを超える場合は、20GBまでのフォルダを複数作成してください。
- 映像をアップロードできない場合、どこに問い合わせればいいですか?
プロダクション・サービス・マネージャーへのお問い合わせは、撮影ページのチャット機能をご利用ください。
または、画面右下の青いチャットアイコンをクリックし、サポートチャットをご利用いただくか、support@90seconds.com までメールをお送りください。
- アップロードがまだうまくいかない/遅すぎる。
プロダクション・サービス・マネージャーに連絡すれば、トラブルシューティングや、映像をアップロードする別の方法を教えてくれます。
- 間違ったビデオをアップロードしてしまったのですが、それぞれのアップロードページから削除するにはどうすればいいですか?
各ページのアップロードされた動画のサムネイルにカーソルを合わせ、「ゴミ箱」アイコンをクリックして動画を削除してください。プロジェクト担当のプロダクション・サービス・マネージャーにもお知らせください。