上传镜头和图像
- 完成shoot 后,您需要将所有视频素材和图片上传到项目中。
- 前往项目页面,向下滚动到 "拍摄 "部分,然后访问特定的shoot 页面。或者,您也可以从导航菜单中选择 "拍摄",查看 "拍摄 "部分。
例如:如果您参加了悉尼shoot ,请单击'Shoot 1,澳大利亚悉尼'。
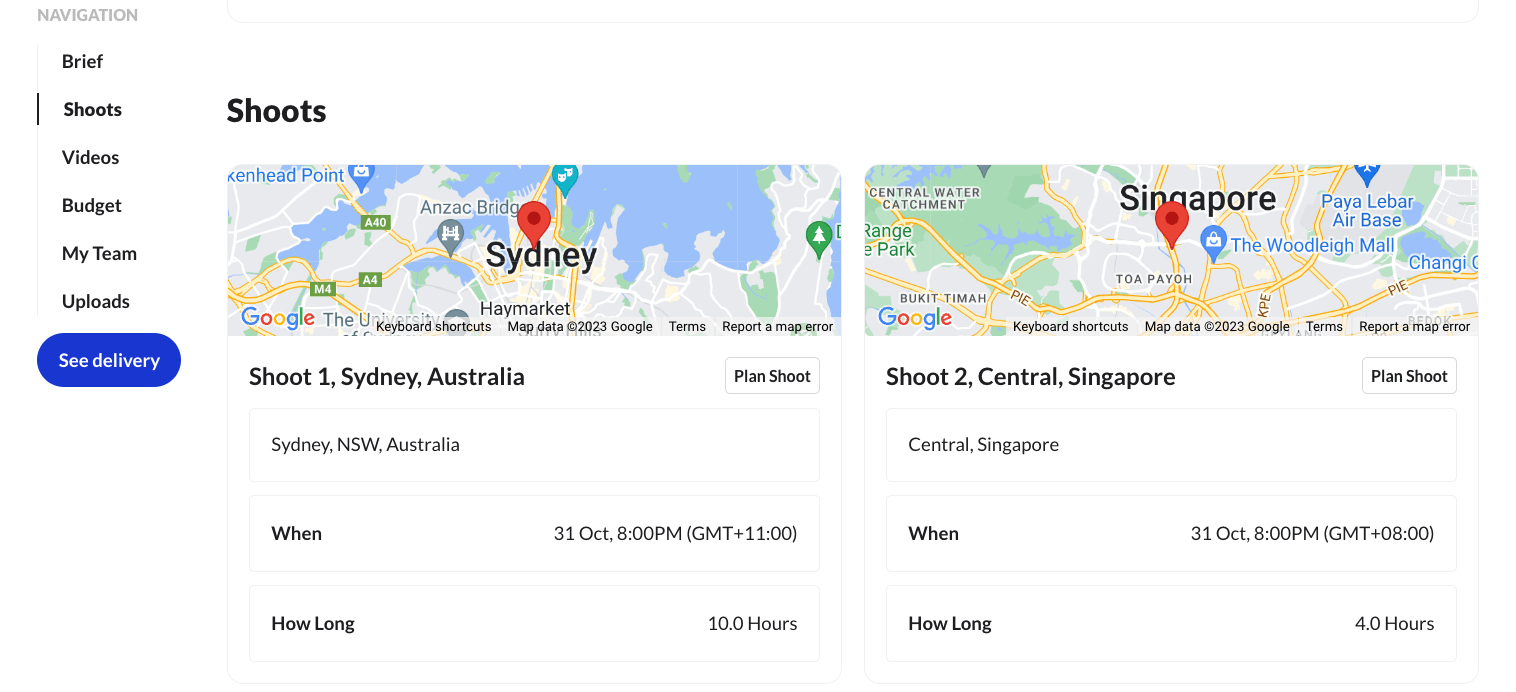
- 在shoot 页面向下导航至 "要创建和存储的镜头 "部分
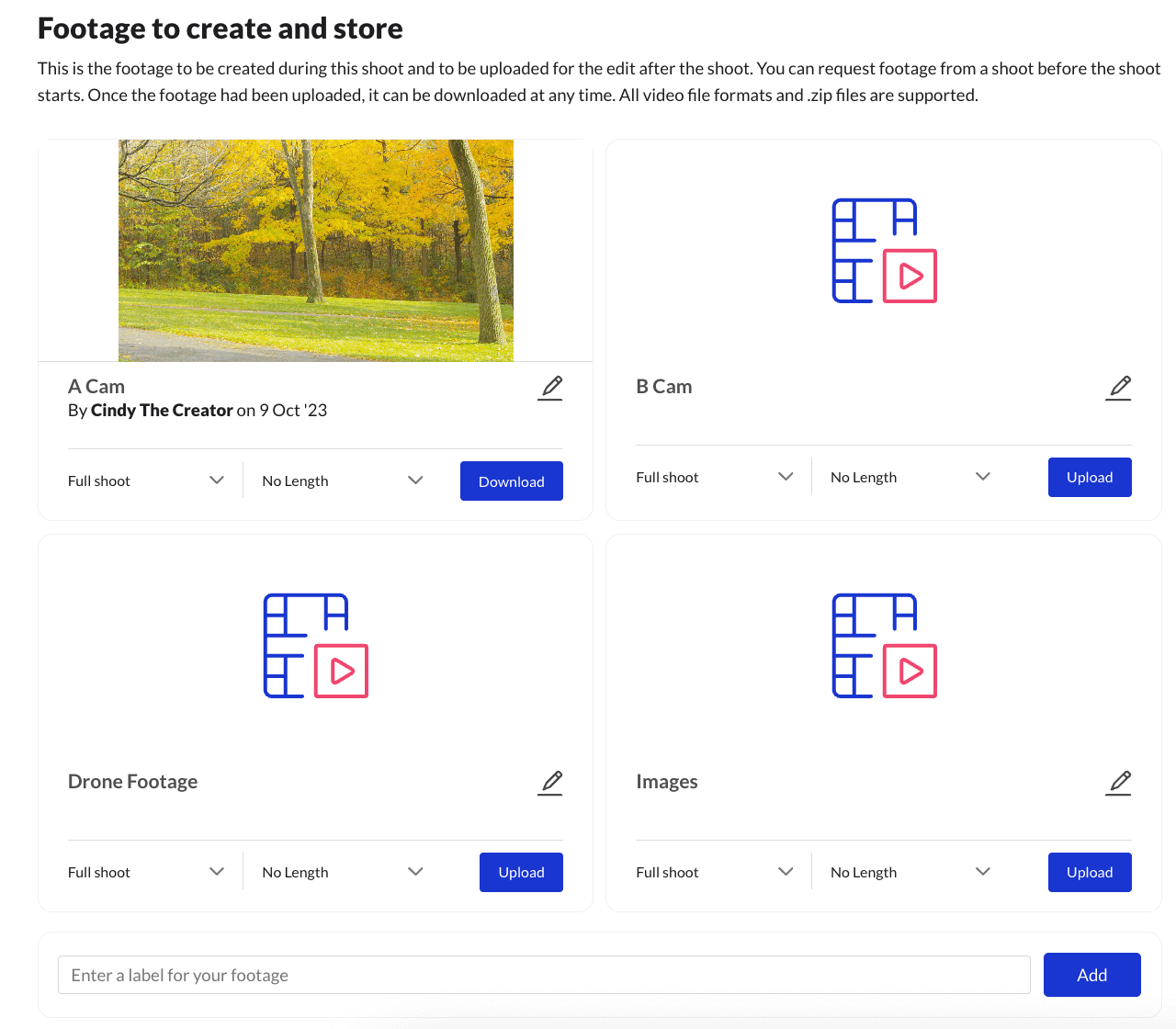
- 在显示 "输入镜头标签 "的文本框中输入文字,创建镜头标签。
- 点击蓝色的 "添加 "按钮创建文件夹。
- 这将为您的上传创建一个标签,如果您有来自多个摄像机设置的镜头,这将特别有用。
- 将文件编译成 zip 文件夹,并将上传限制在最多 20GB 以防止上传错误或失败。
- 如果录像文件的总大小超过 20GB,请将这些文件分割成最多 20GB 的较小文件,以防止在上传过程中出现任何问题。
- 点击已创建标签上的蓝色 "上传 "按钮上传录像。
重要: 请务必打开此窗口,直至上传完成。
如果在上传视频时遇到问题,请通过shoot 页面上的聊天功能联系制作服务经理。请参考下图。
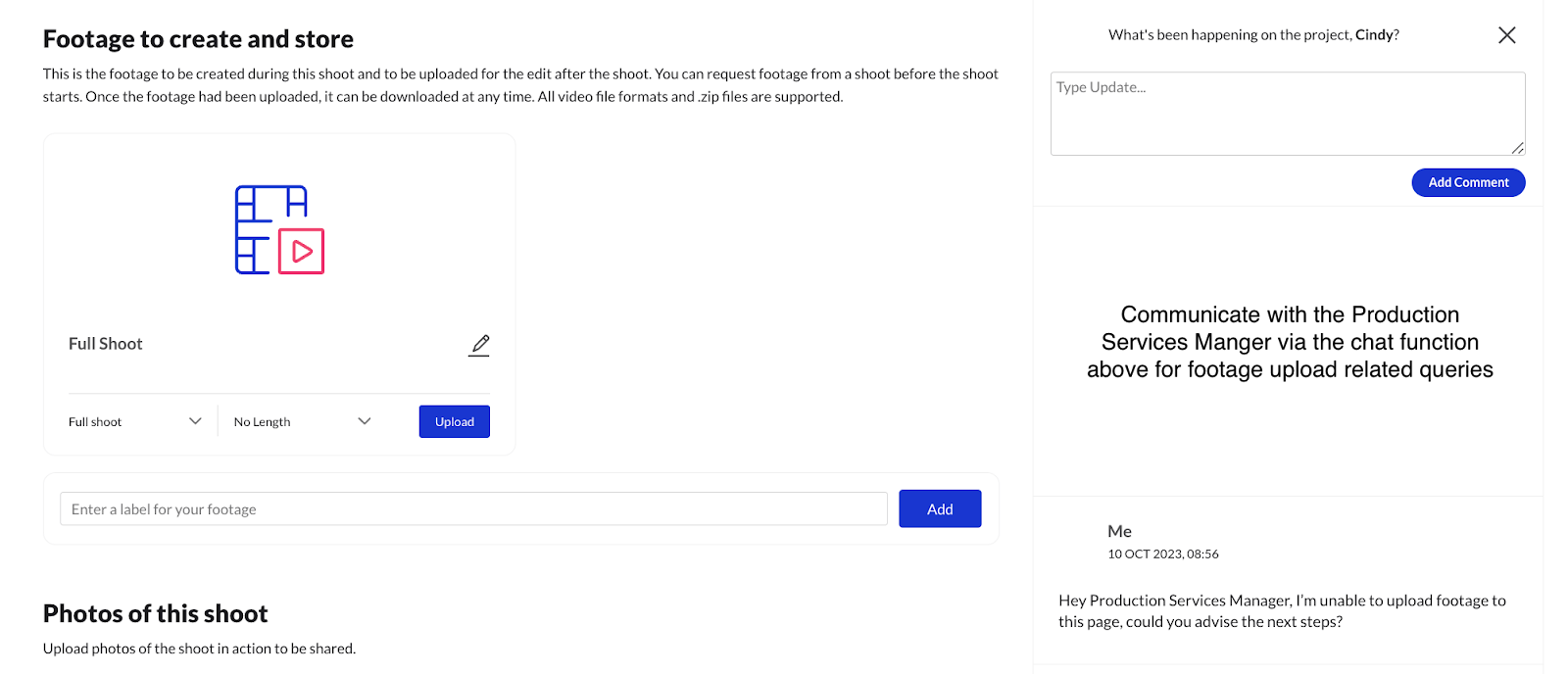
上传编辑内容
- 在项目页面,向下滚动到 "视频 "部分。您也可以选择导航菜单上的 "视频 "来查看 "视频 "部分。
- 选择要编辑的视频,点击 "Plan Video "进入视频页面。
例如如果您是旧金山视频的编辑,请选择 "Flybnb - 旧金山"。
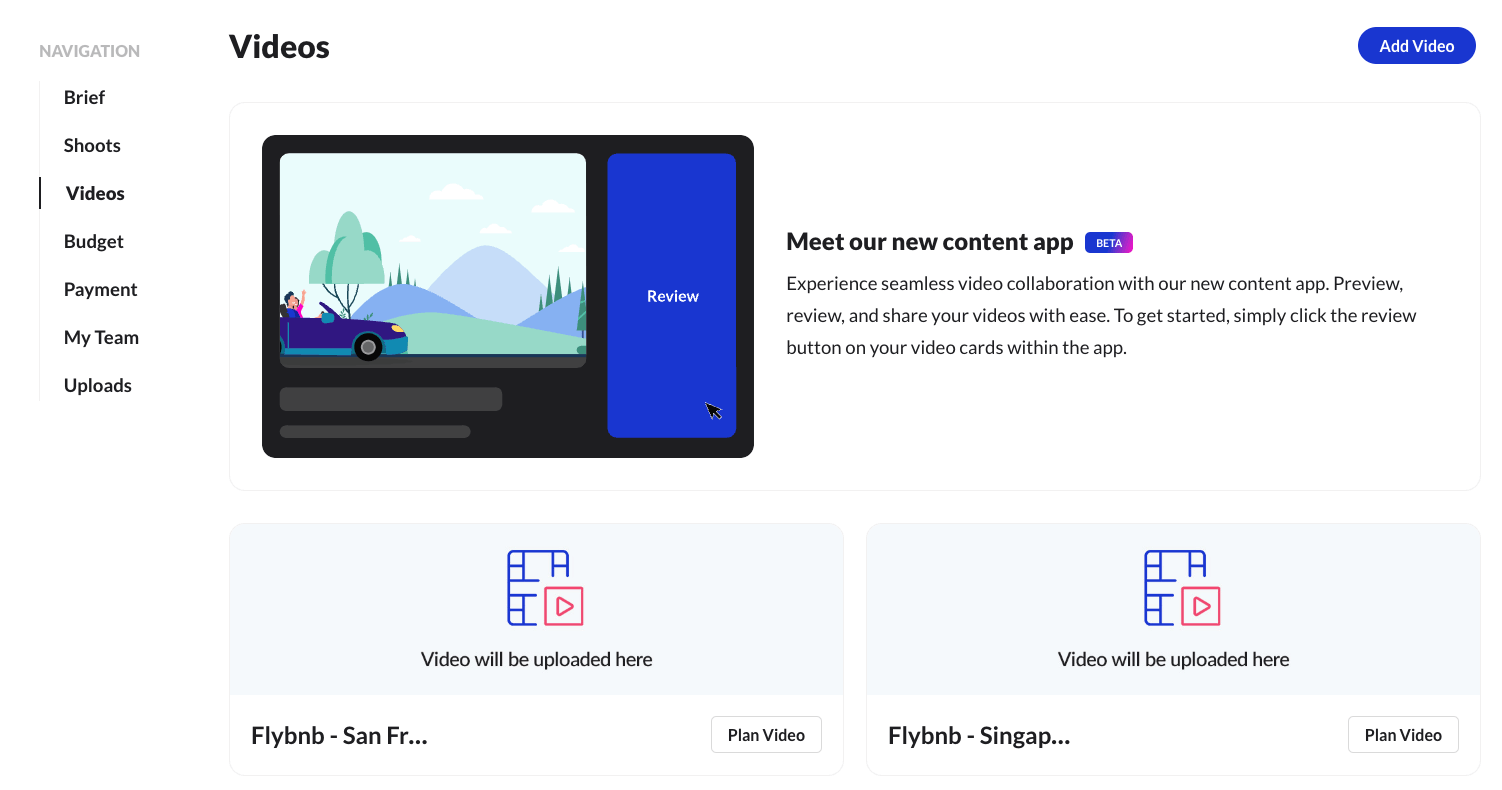
- 在视频页面的顶部,有两个名为 "回顾和Plan"的选项卡。
- 单击 "审查 "可打开我们的 "内容 "应用程序,在该应用程序上可查看edit 上传的内容,以供审查和反馈。
- 单击 "Plan"进入上传部分进行编辑。
- 在标题为 "上传视频 "的第一部分中,点击灰色方框选择并上传您编辑的视频。
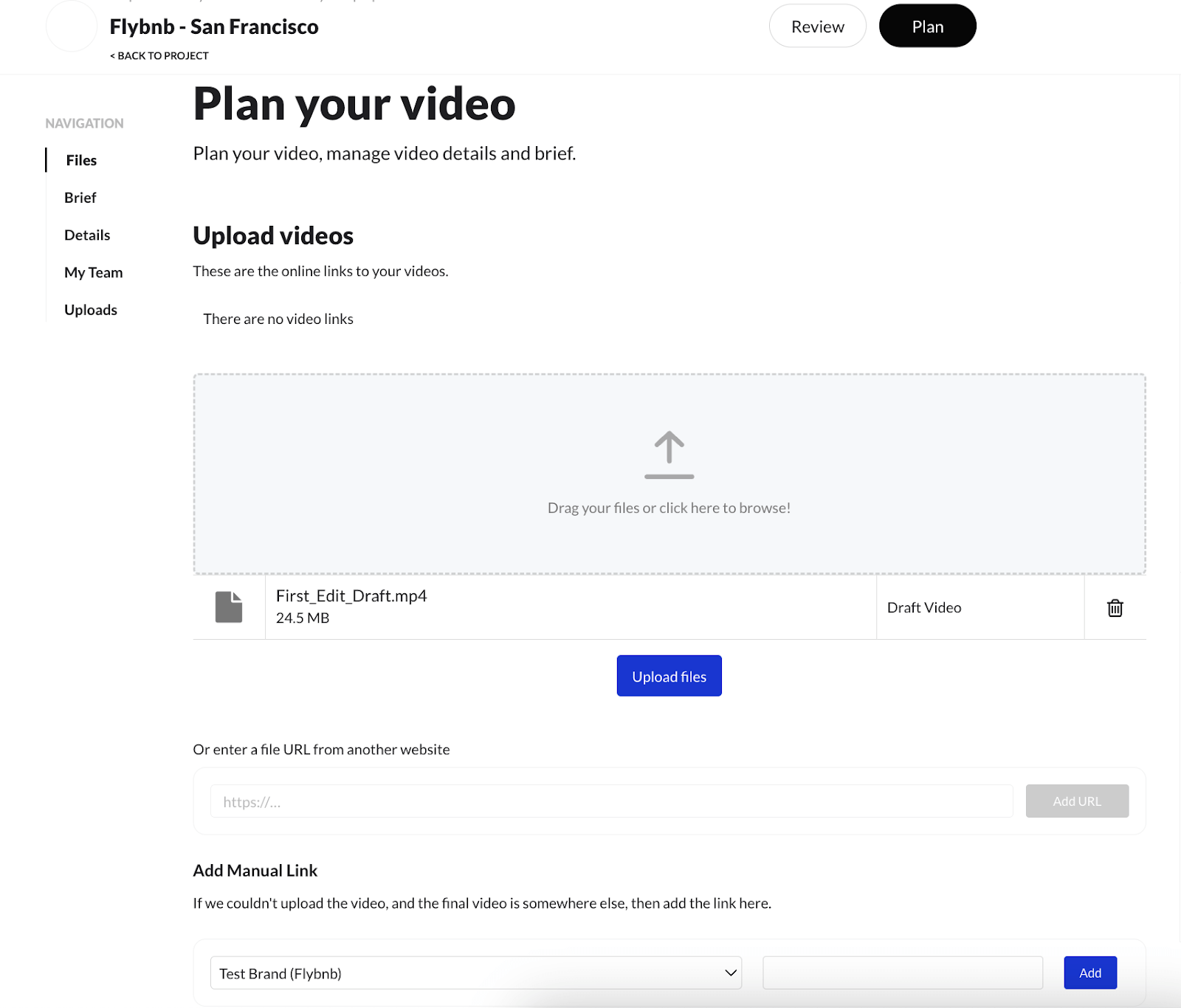
- 如果视频上传至其他网站,请在 "添加手动链接 "部分下的文本框中添加视频链接。
- 点击 "审核 "选项卡,在内容应用程序上查看上传的视频。
- Edit 反馈信息将张贴在内容播放器的右侧。
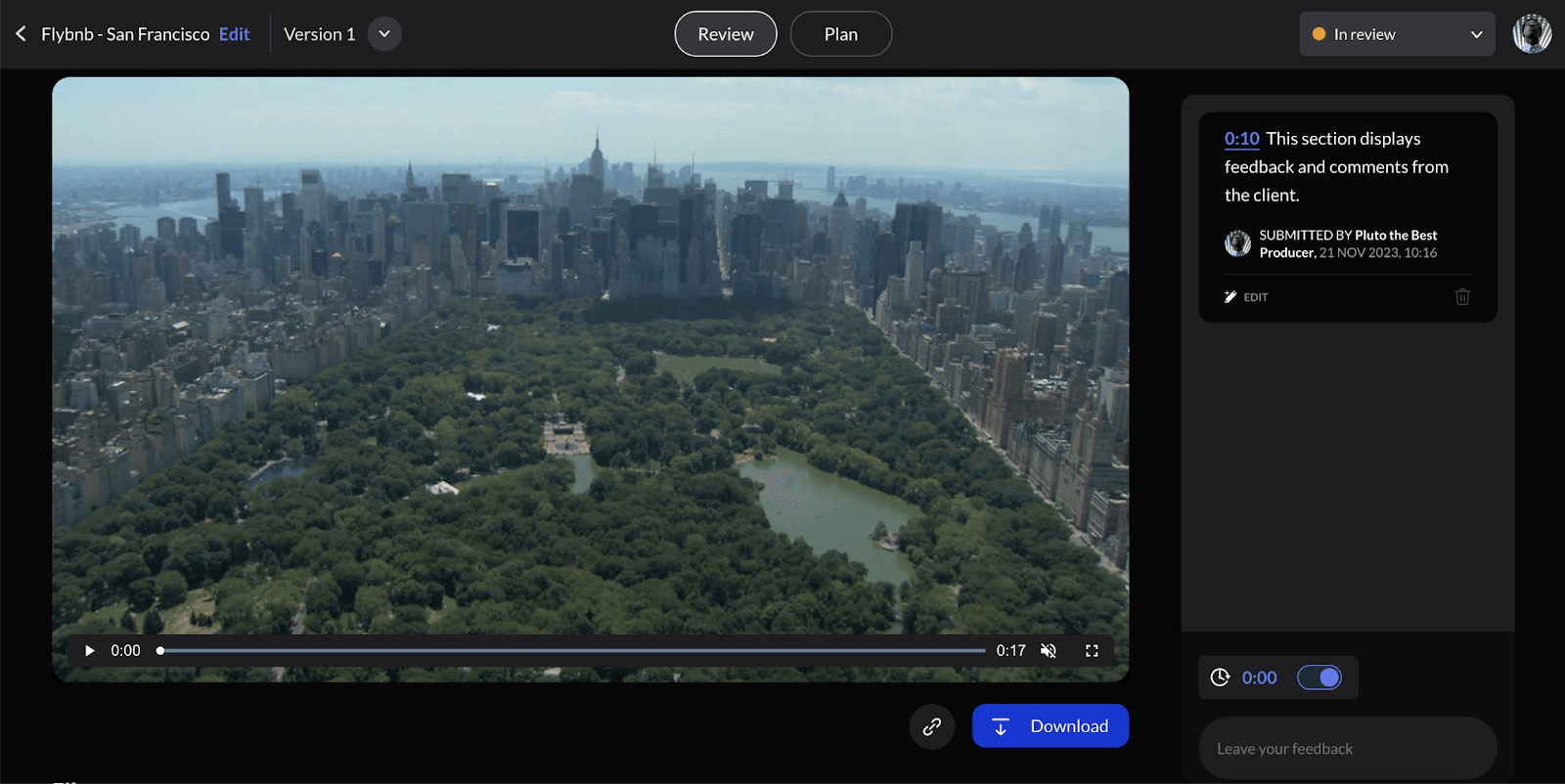
- edit 审核通过后,您可以在内容应用程序的右上方查看状态更新。
- 审查中 - 目前正在审查视频。
- 需要修改 - 需要根据最新反馈意见编辑视频
- 已批准 - 视频已获客户批准。
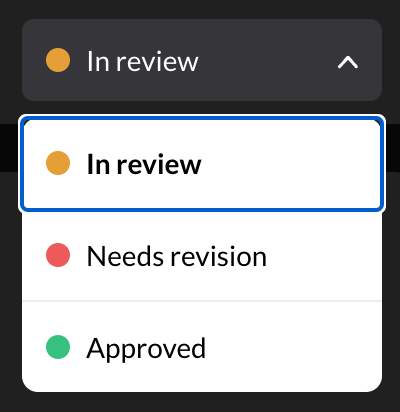
- 要上传最新的edit 视频版本,请单击 "Plan"选项卡并重复步骤 1-5。
- 上传新的edit 后,在聊天源中共享最新视频的链接,供客户查看。点击下载按钮旁边的 "剪辑 "图标,选择 "允许共享 "并复制链接。
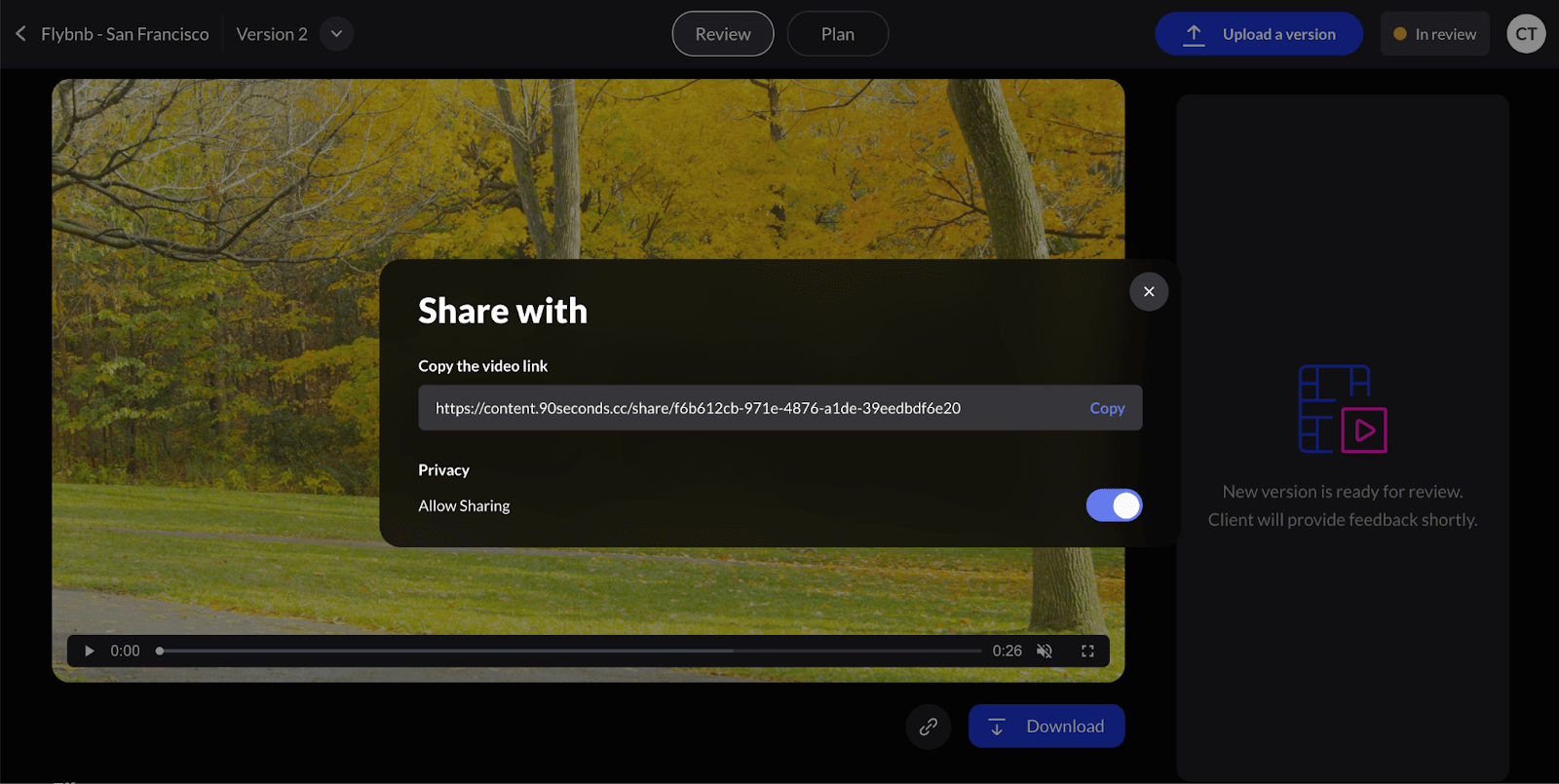
- 将最新视频的链接粘贴到聊天源中,供客户查看。
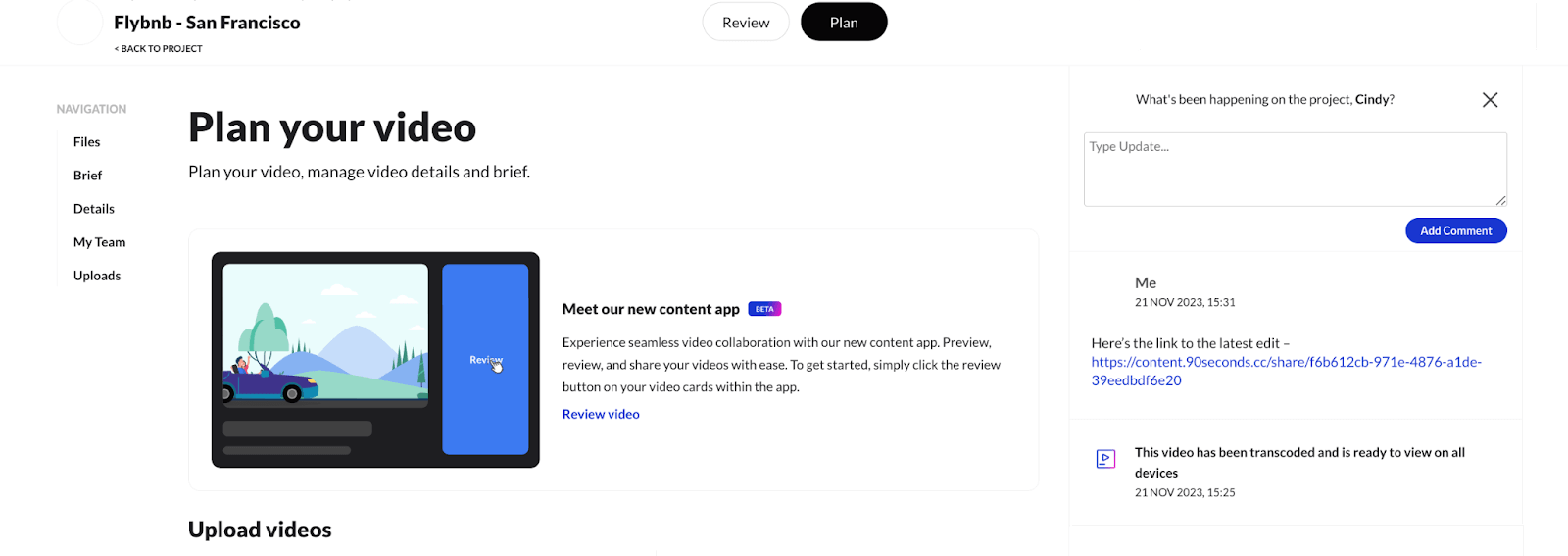
上传常见问题
- 建议上传的文件大小或最大数量是多少?
我们建议一次上传最大文件大小为 20GB,以避免上传过程中出现错误和失败。将镜头合并到一个文件夹中,并压缩/压缩文件,以节省上传时间。
如果文件总大小超过 20GB,请创建多个大小不超过 20GB 的文件夹。
- 如果无法上传视频,该向谁寻求帮助?
使用拍摄页面上的聊天功能联系制作服务经理。
此外,您也可以通过点击屏幕右下方的蓝色聊天气泡图标,使用支持聊天功能联系支持人员,或发送电子邮件至 support@90seconds.com
- 我的上传仍然失败/太慢,我还能采取什么其他措施?
请通知制作服务经理,他们会为您提供一些故障排除方法或其他上传视频的方法。
- 我上传了错误的视频,如何从相应的上传页面中删除?
将鼠标悬停在相应页面的上传视频缩略图上,点击 "垃圾 "图标删除视频。同时通知负责该项目的制作服务经理。