Beelden en afbeeldingen uploaden
- Nadat je shoot hebt voltooid, moet je alle videobeelden en foto's uploaden naar het Project.
- Ga naar de Projectpagina, scroll naar beneden naar de sectie 'Shoots' en ga naar de specifieke pagina shoot . Je kunt ook 'Shoots' selecteren in het navigatiemenu om de sectie 'Shoots' te bekijken.
Voorbeeld: Als je hebt deelgenomen aan de Sydney shoot, klik dan op 'Shoot 1, Sydney, Australië.
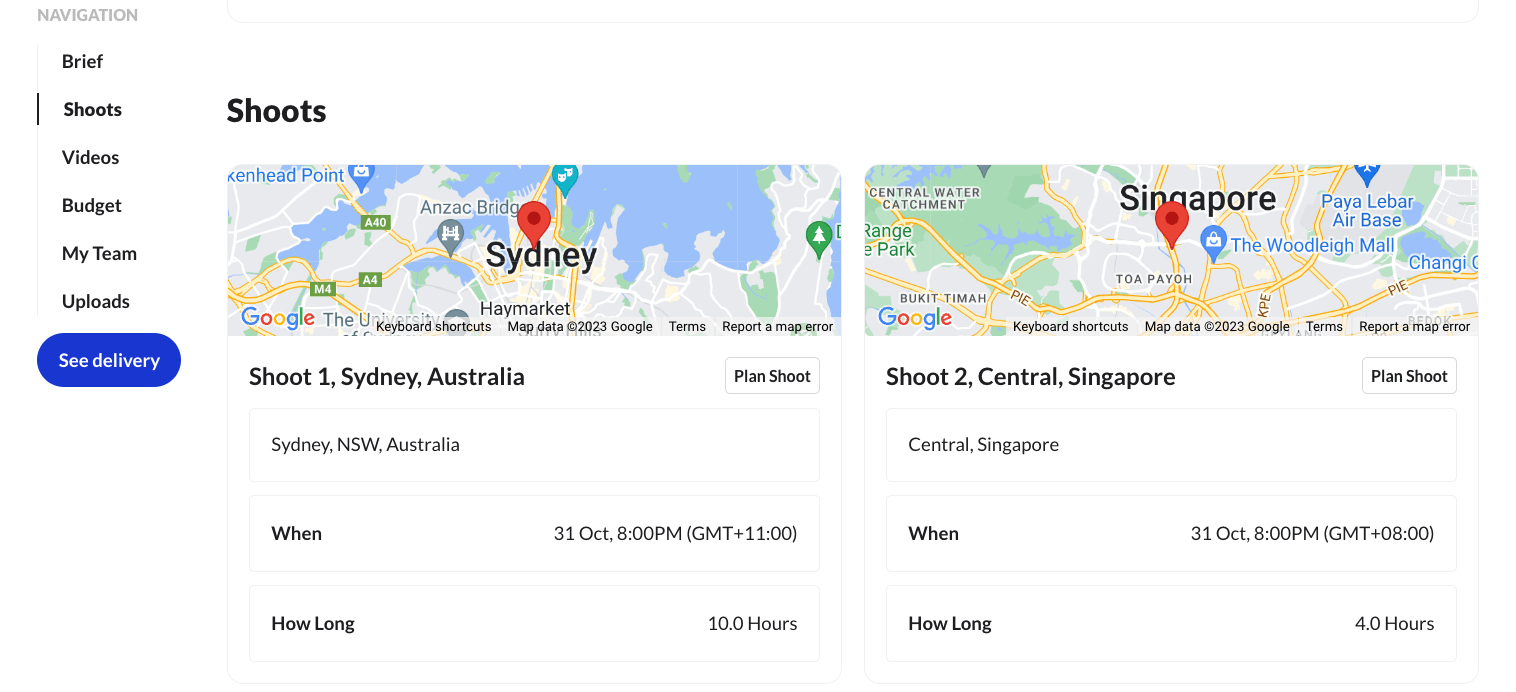
- Navigeer op de pagina shoot naar de sectie 'Te maken en op te slaan footage'.
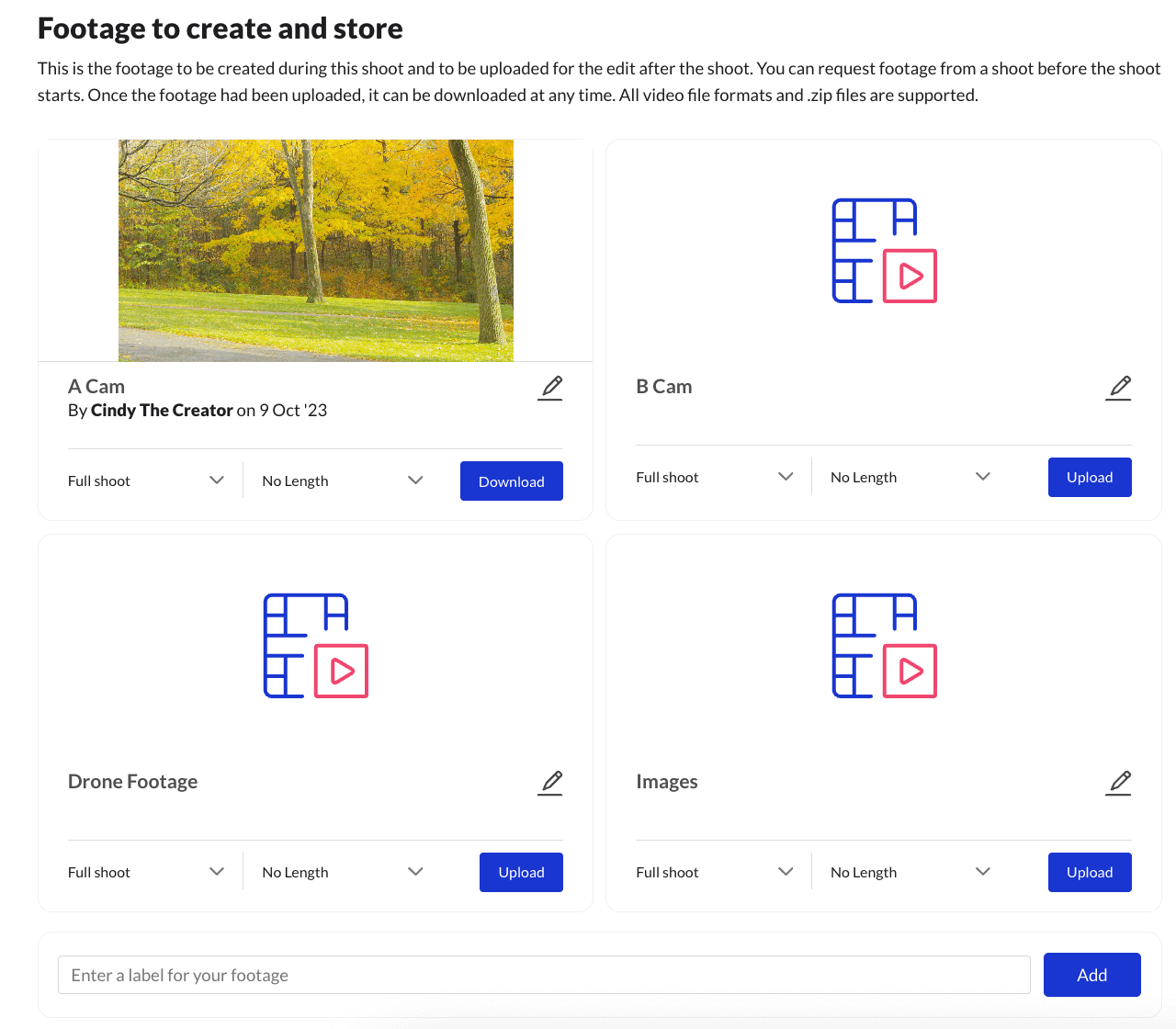
- Maak labels voor beeldmateriaal door te typen in het tekstvak met de tekst 'Voer een label in voor je beeldmateriaal'.
- Klik op de blauwe knop 'Toevoegen' om een map aan te maken.
- Dit creëert een label voor je uploads, wat vooral handig is als je beelden hebt van meerdere cameraopstellingen.
- Verzamel de bestanden in zip-mappen en beperk je uploads tot maximaal 20gb om uploadfouten of mislukkingen te voorkomen.
- Als de totale grootte van de opnamebestanden groter is dan 20 GB, moet u deze opsplitsen in kleinere bestanden van maximaal 20 GB om problemen tijdens het uploaden te voorkomen.
- Klik op de blauwe knop 'Uploaden' op je gemaakte label om je beeldmateriaal te uploaden.
Belangrijk: zorg ervoor dat dit venster open blijft staan totdat de upload is voltooid.
Als u problemen ondervindt bij het uploaden van beeldmateriaal, neem dan contact op met de Production Service Manager via de chatfunctie op de betreffende pagina shoot . Zie onderstaande afbeelding.
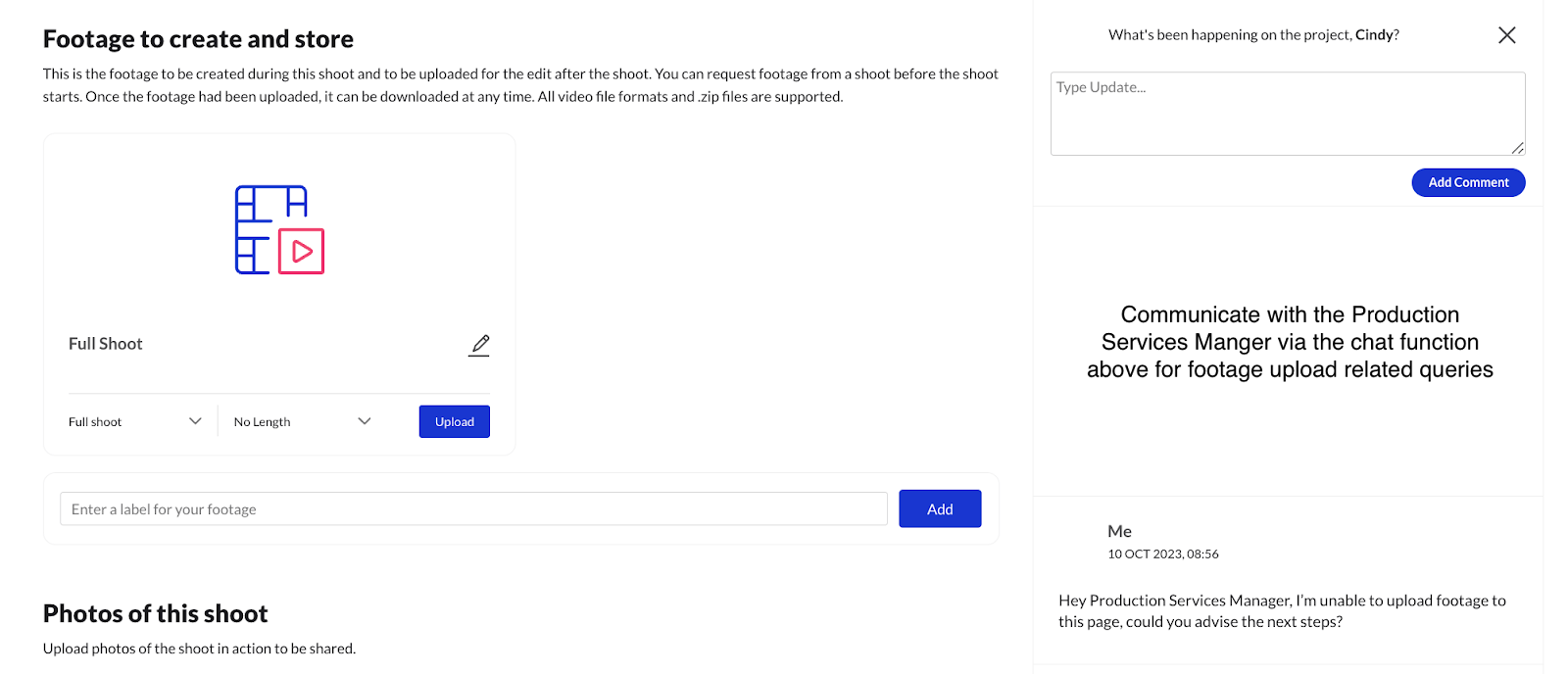
Bewerkingen uploaden
- Scroll op de Projectpagina naar beneden naar het gedeelte 'Video's'. Je kunt ook 'Video's' selecteren in het navigatiemenu om de sectie 'Video's' te bekijken.
- Selecteer de video waaraan je als editor werkt en klik op 'Plan Video' om de videopagina te openen.
Voorbeeld: Als u de redacteur bent voor de video van San Francisco, selecteert u 'Flybnb - San Francisco'.
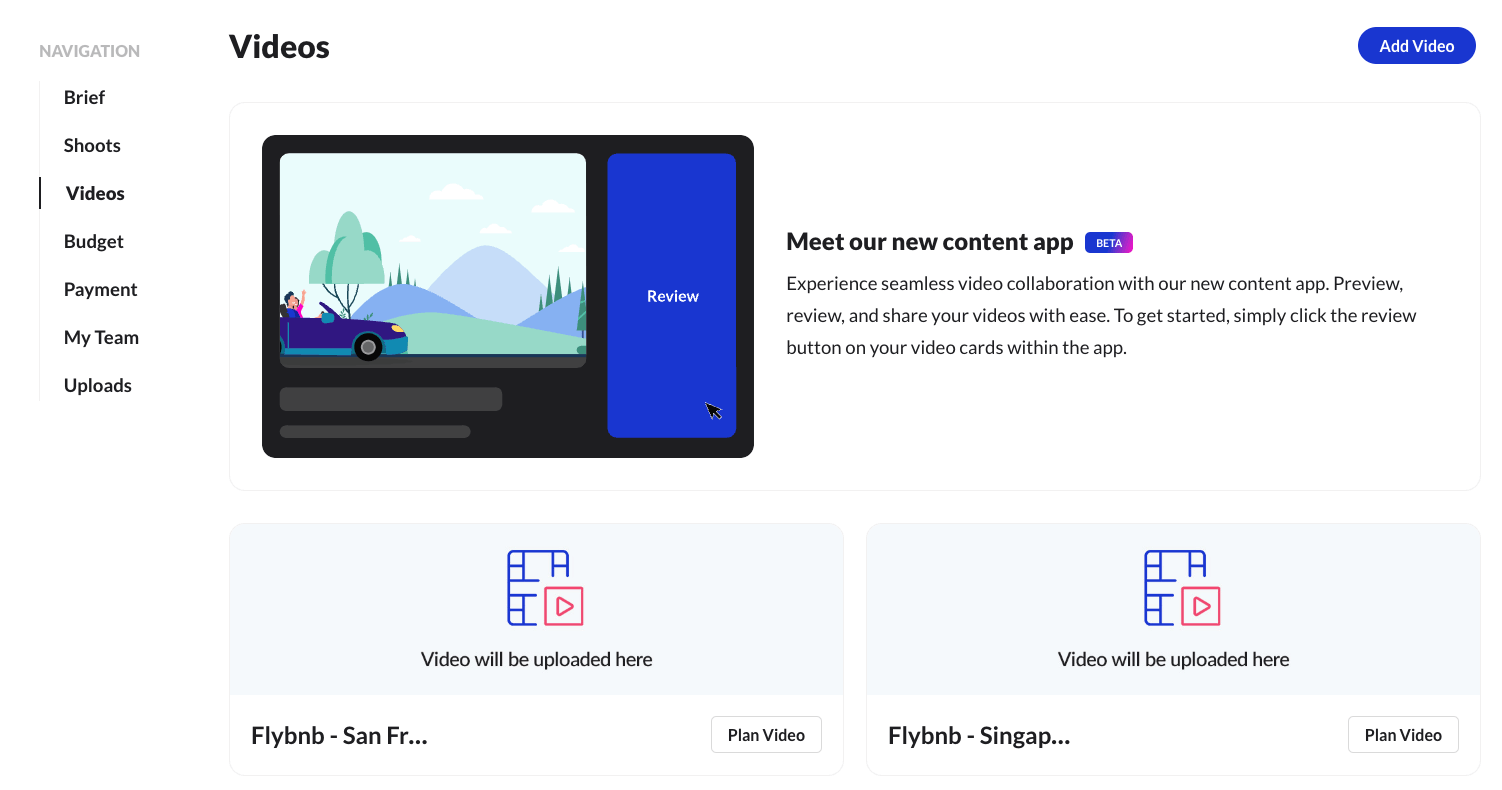
- Bovenaan de pagina met video's staan twee tabbladen met de titels 'Bekijk en Plan'.
- Als je op 'Review' klikt, wordt onze Content app geopend waarop edit uploads kunnen worden bekeken voor beoordeling en feedback.
- Als je op 'Plan' klikt, kom je in de uploadsectie voor bewerkingen.
- Klik in het eerste gedeelte met de titel 'Video's uploaden' op het grijze vak om je bewerkingen te selecteren en te uploaden.
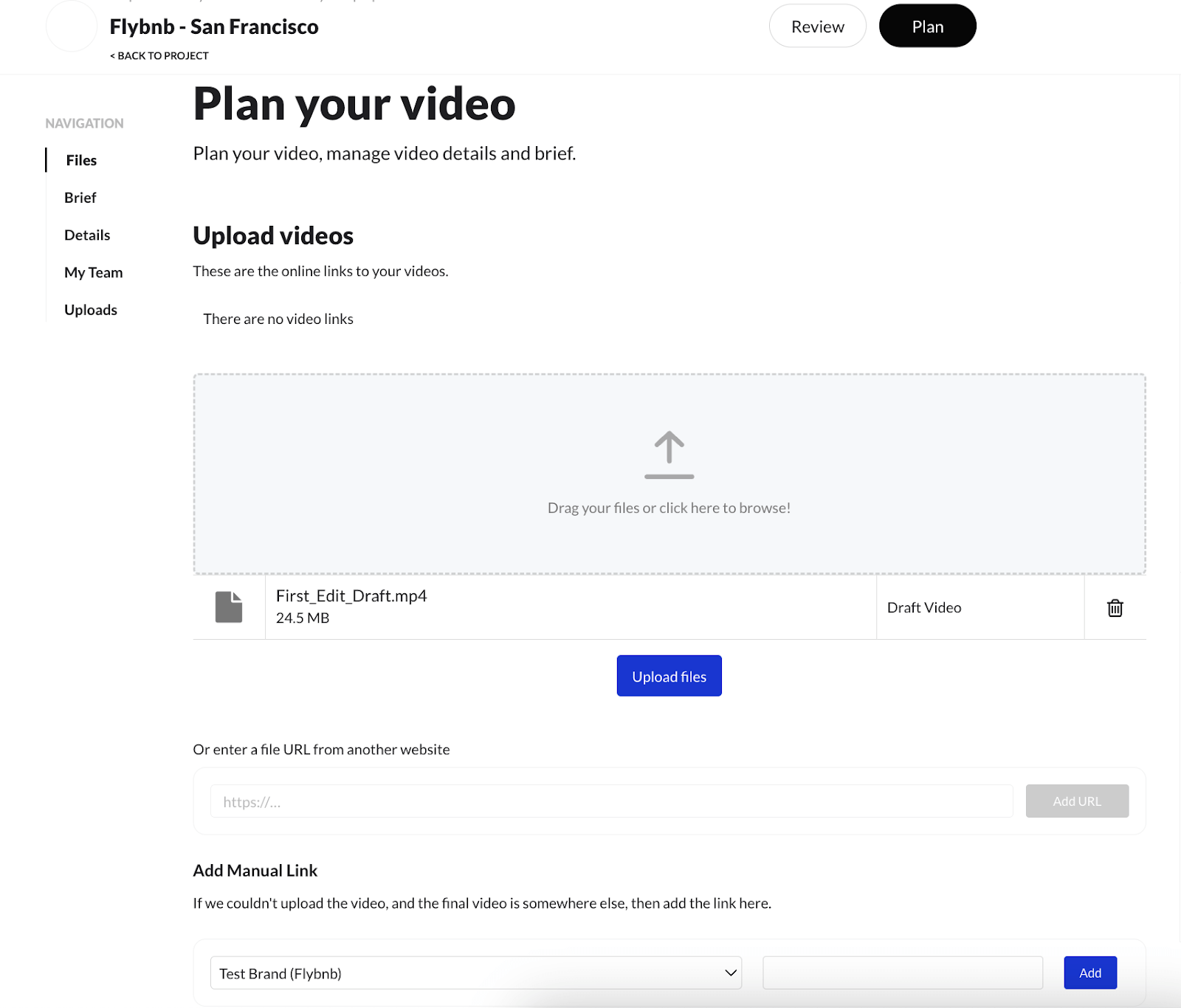
- Als de video op een andere site is geüpload, voeg dan een link naar de video toe in het tekstvak onder het gedeelte 'Handmatige link toevoegen'.
- Klik op het tabblad 'Bekijken' om de geüploade video te bekijken op de Content App.
- Edit feedback wordt aan de rechterkant van de Contentplayer geplaatst.
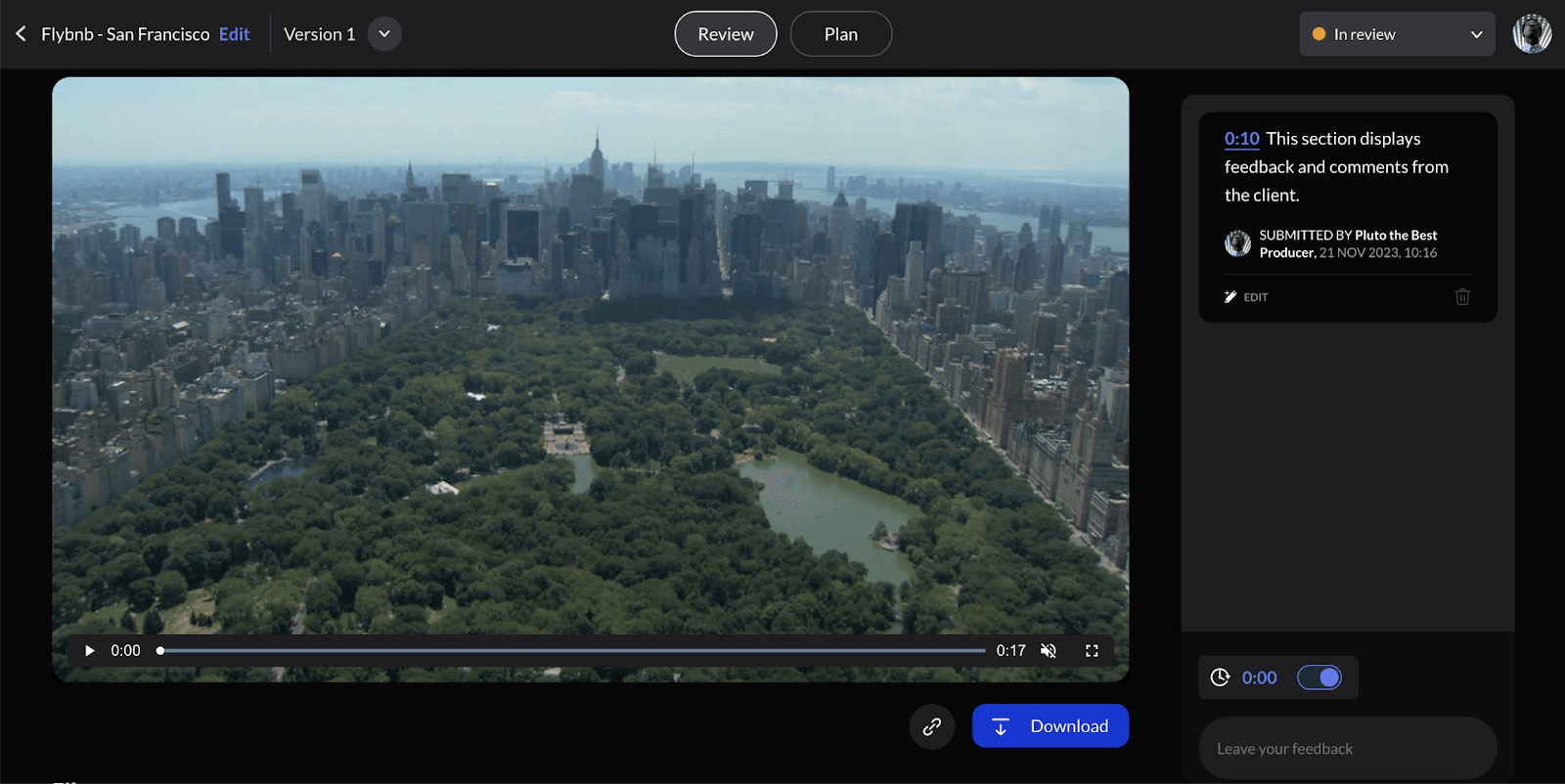
- Zodra de edit is beoordeeld, kun je de statusupdate rechtsboven in de Content App bekijken.
- In beoordeling - Video wordt momenteel beoordeeld.
- Revisie nodig - Video moet worden bewerkt volgens de laatste feedback
- Goedgekeurd - Video is goedgekeurd door de klant.
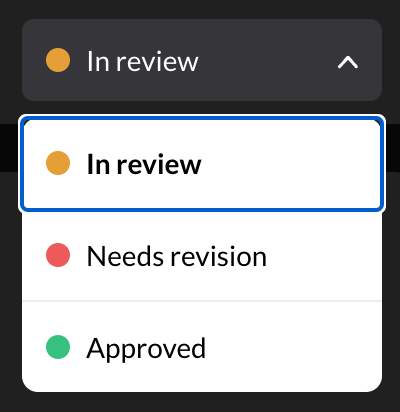
- Als u de nieuwste edit versie van de video wilt uploaden, klikt u op het tabblad 'Plan' en herhaalt u stap 1-5.
- Zodra je een nieuwe edit hebt geüpload, deel je de link naar de nieuwste video in de chatfeed zodat de klanten deze kunnen bekijken. Klik op het 'Clip'-pictogram naast de downloadknop, selecteer 'Delen toestaan' en kopieer de link.
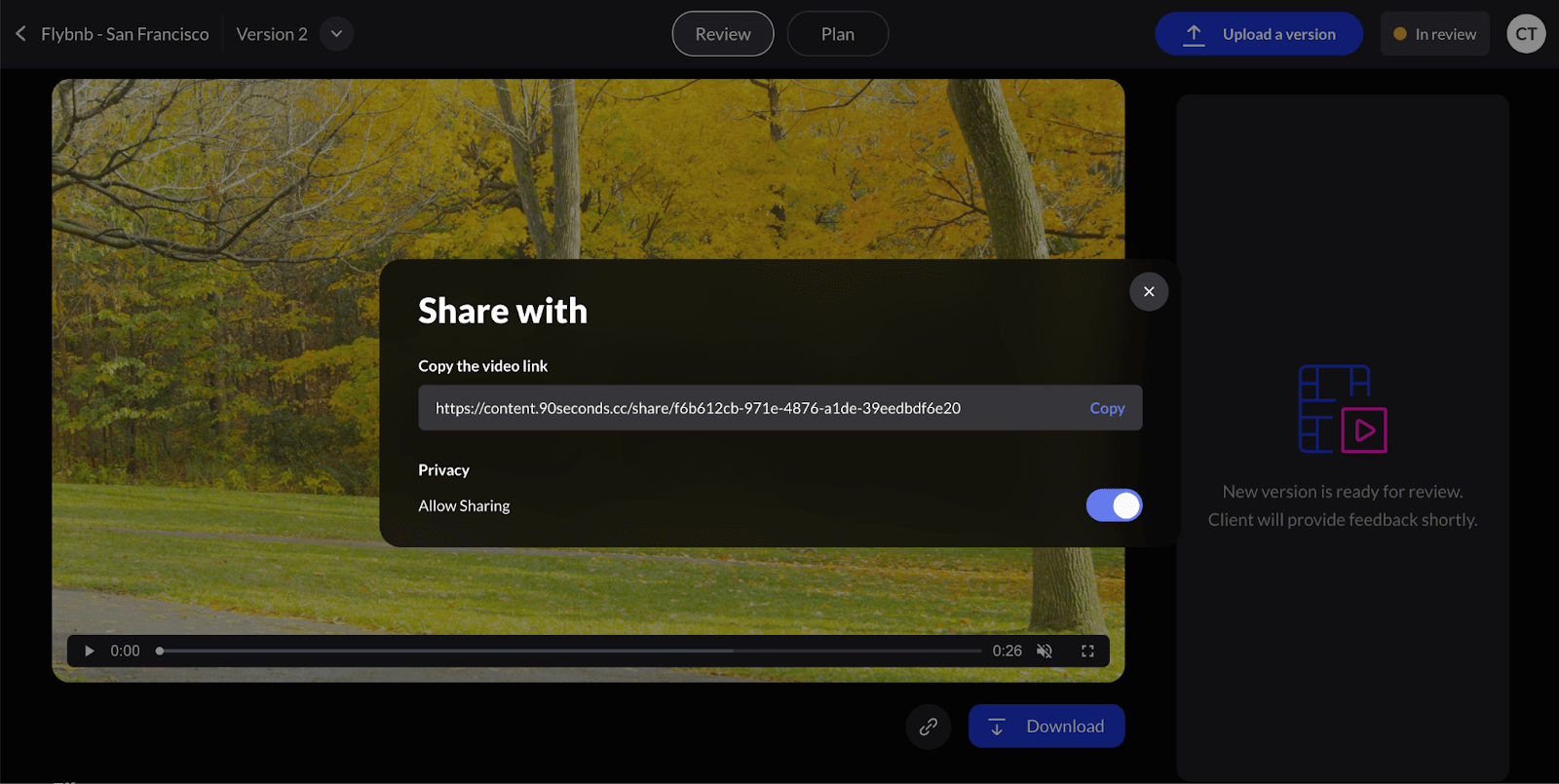
- Plak de link naar de nieuwste video in de chatfeed zodat de klanten deze kunnen bekijken.
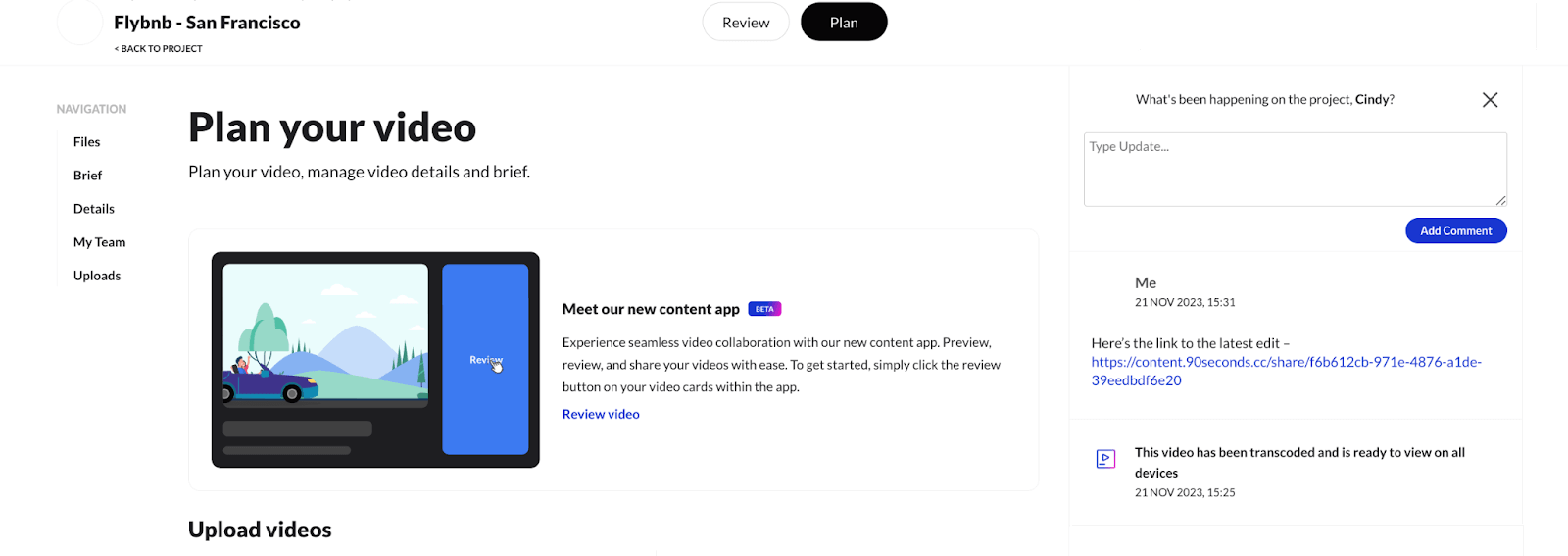
FAQ uploaden
- Wat is de aanbevolen grootte of het maximale aantal bestanden dat kan worden geüpload?
We raden aan om een maximale bestandsgrootte van 20GB per keer te uploaden om fouten en mislukkingen tijdens het uploaden te voorkomen. Voeg je beeldmateriaal samen in één map en comprimeer/verpak de bestanden om tijd te besparen bij het uploaden.
Als de totale bestandsgrootte groter is dan 20GB, maak dan meerdere mappen van maximaal 20GB groot.
- Met wie kan ik contact opnemen voor hulp als ik geen beelden kan uploaden?
Gebruik de chatfunctie op de Shoots-pagina om contact op te nemen met de Production Services Manager.
Je kunt ook contact opnemen met ondersteuning via de chatfunctie voor ondersteuning door te klikken op het blauwe pictogram met de chatbel rechtsonder in je scherm of stuur een e-mail naar support@90seconds.com.
- Mijn uploads mislukken nog steeds/te langzaam. Welke andere stappen kan ik nemen?
Neem contact op met de Production Services Manager, zij kunnen je helpen met het oplossen van problemen of een alternatieve methode bieden om de beelden te uploaden.
- Ik heb de verkeerde video geüpload. Hoe verwijder ik deze van de betreffende uploadpagina's?
Beweeg de muis over de miniatuurafbeelding van de geüploade video op de betreffende pagina en klik op het pictogram 'prullenbak' om de video te verwijderen. Breng ook de Production Services Manager die verantwoordelijk is voor het project op de hoogte.