Caricamento di filmati e immagini
- Dopo aver completato il sito shoot, è necessario caricare tutte le riprese video e le immagini sul Progetto.
- Andare alla pagina del progetto, scorrere fino alla sezione "Scatti" e accedere alla pagina specifica shoot . In alternativa, è possibile selezionare "Scatti" dal menu di navigazione per visualizzare la sezione "Scatti".
Esempio: Se avete partecipato all'evento Sydney shoot, cliccate su "Shoot 1, Sydney, Australia".
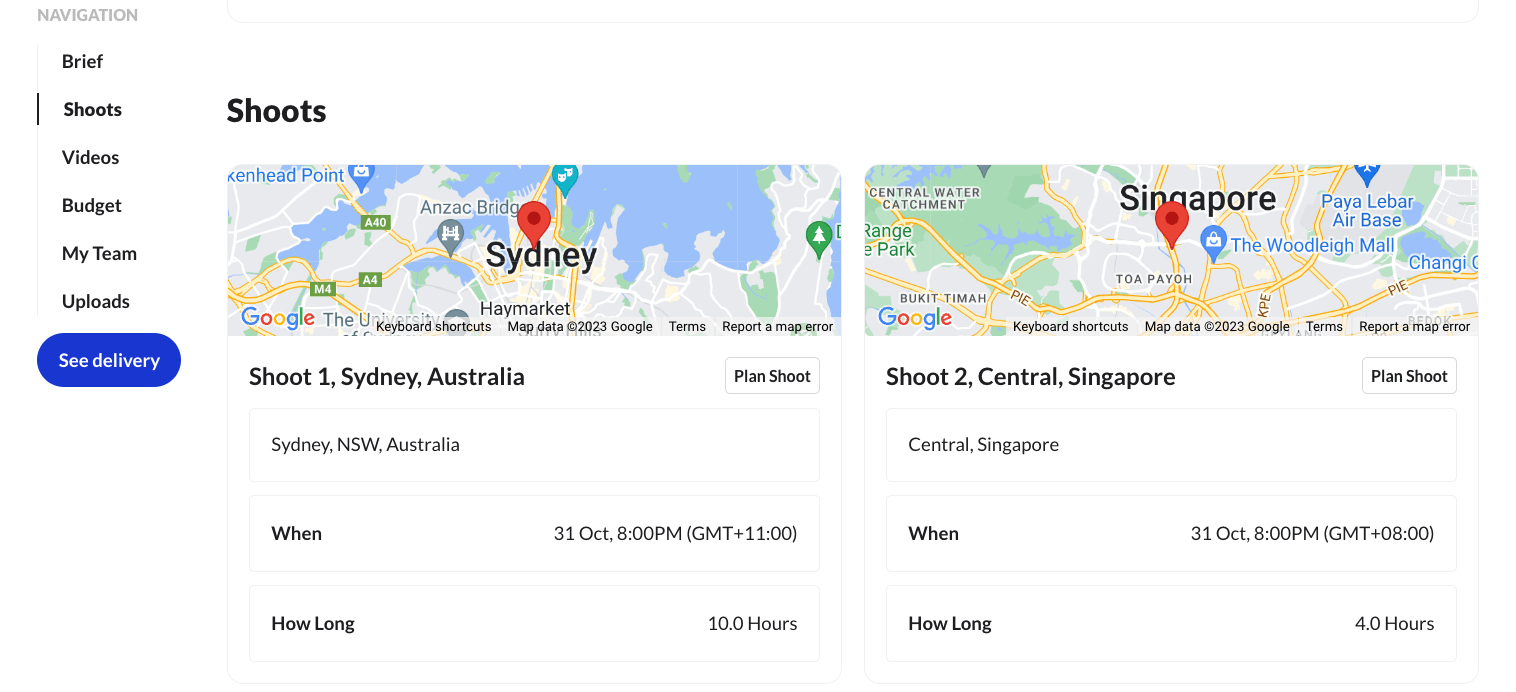
- Navigare nella pagina shoot fino alla sezione "Filmati da creare e archiviare".
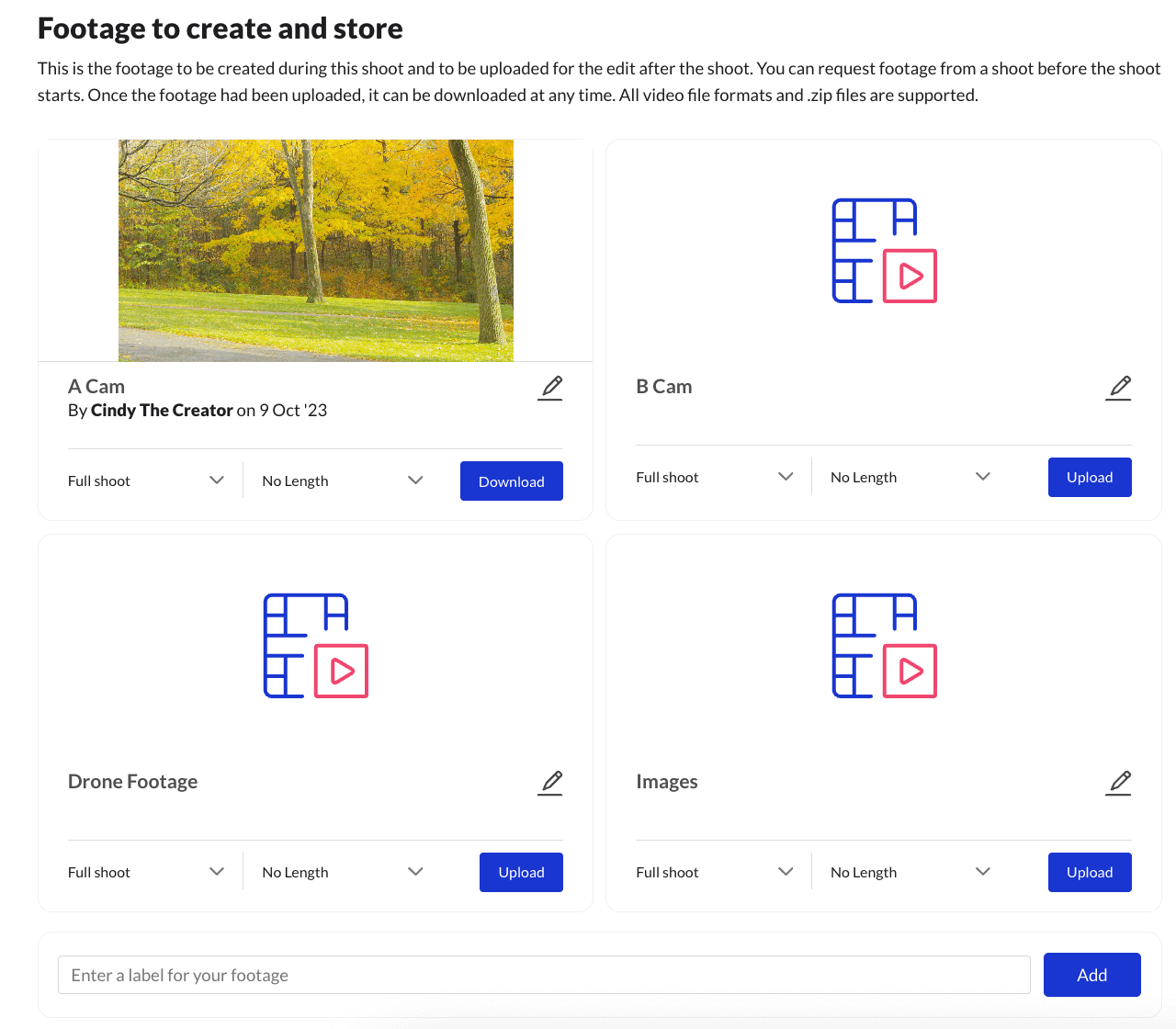
- Creare le etichette per i filmati digitando nella casella di testo che indica "Inserire un'etichetta per i filmati".
- Fare clic sul pulsante blu "Aggiungi" per creare una cartella.
- In questo modo si crea un'etichetta per i caricamenti, particolarmente utile se si dispone di filmati provenienti da più telecamere.
- Compilare i file in cartelle zip e limitare i caricamenti a un massimo di 20 gb per evitare errori di caricamento o fallimenti.
- Se la dimensione totale dei file del filmato supera i 20 GB, divideteli in file più piccoli di massimo 20 GB per evitare problemi durante il caricamento.
- Fare clic sul pulsante blu "Carica" sull'etichetta creata per caricare il filmato.
Importante: assicurarsi di lasciare aperta questa finestra fino al completamento del caricamento.
Se si riscontrano problemi nel caricare i filmati, si prega di contattare il Responsabile del servizio di produzione tramite la funzione di chat sulla rispettiva pagina shoot . Fare riferimento all'immagine sottostante.
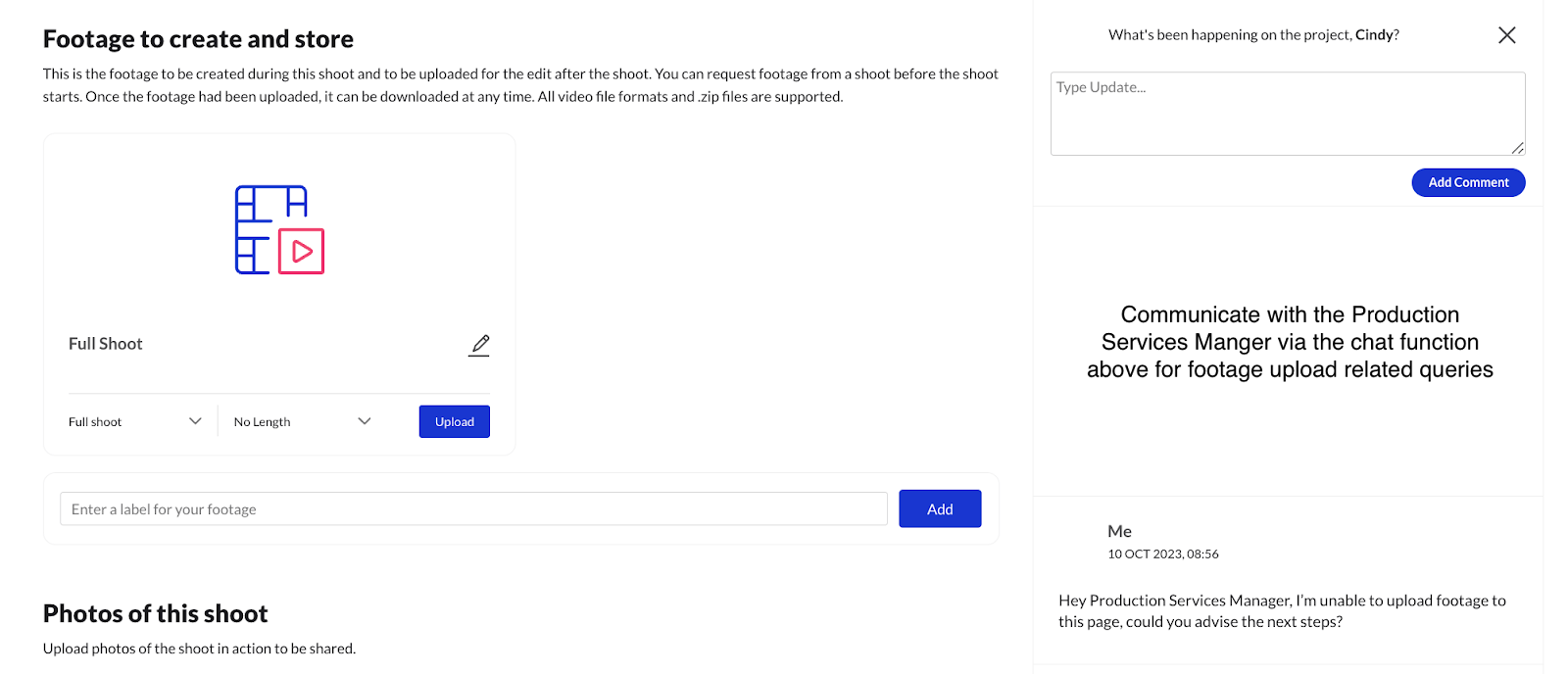
Caricamento delle modifiche
- Nella pagina del progetto, scorrere fino alla sezione "Video". In alternativa, è possibile selezionare "Video" nel menu di navigazione per visualizzare la sezione "Video".
- Selezionare il video su cui si sta lavorando come editor, fare clic su 'Plan Video' per accedere alla pagina del video.
Esempio: Se siete l'editore del video di San Francisco, selezionate "Flybnb - San Francisco".
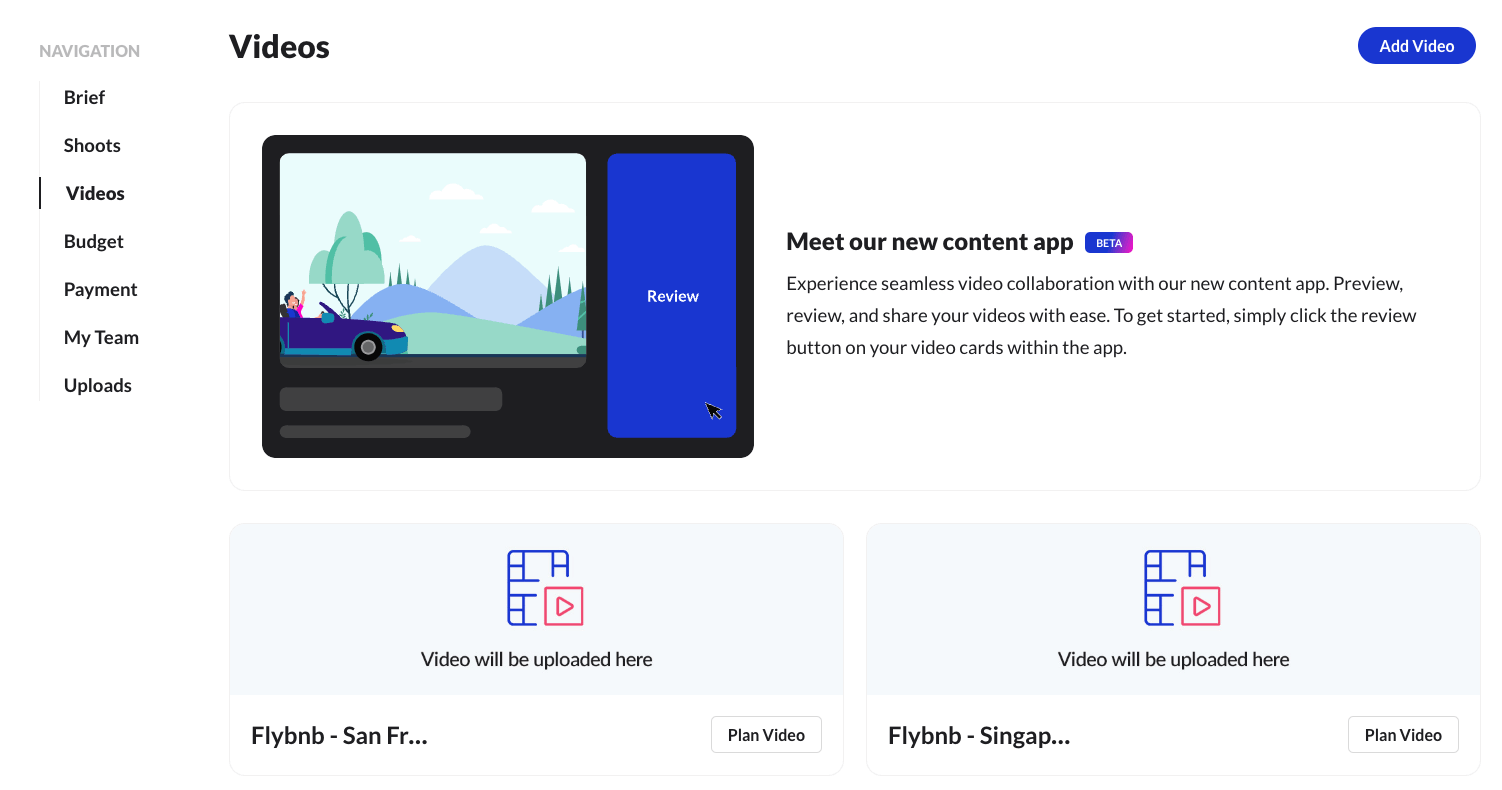
- Nella parte superiore della pagina dei video, ci sono due schede intitolate "Rivedi e Plan".
- Facendo clic su "Revisione" si apre la nostra app Contenuto, sulla quale i caricamenti di edit saranno visualizzabili per la revisione e il feedback.
- Facendo clic su "Plan" si accede alla sezione dei caricamenti per le modifiche.
- Nella prima sezione intitolata "Carica video", fare clic sulla casella grigia per selezionare e caricare le modifiche.
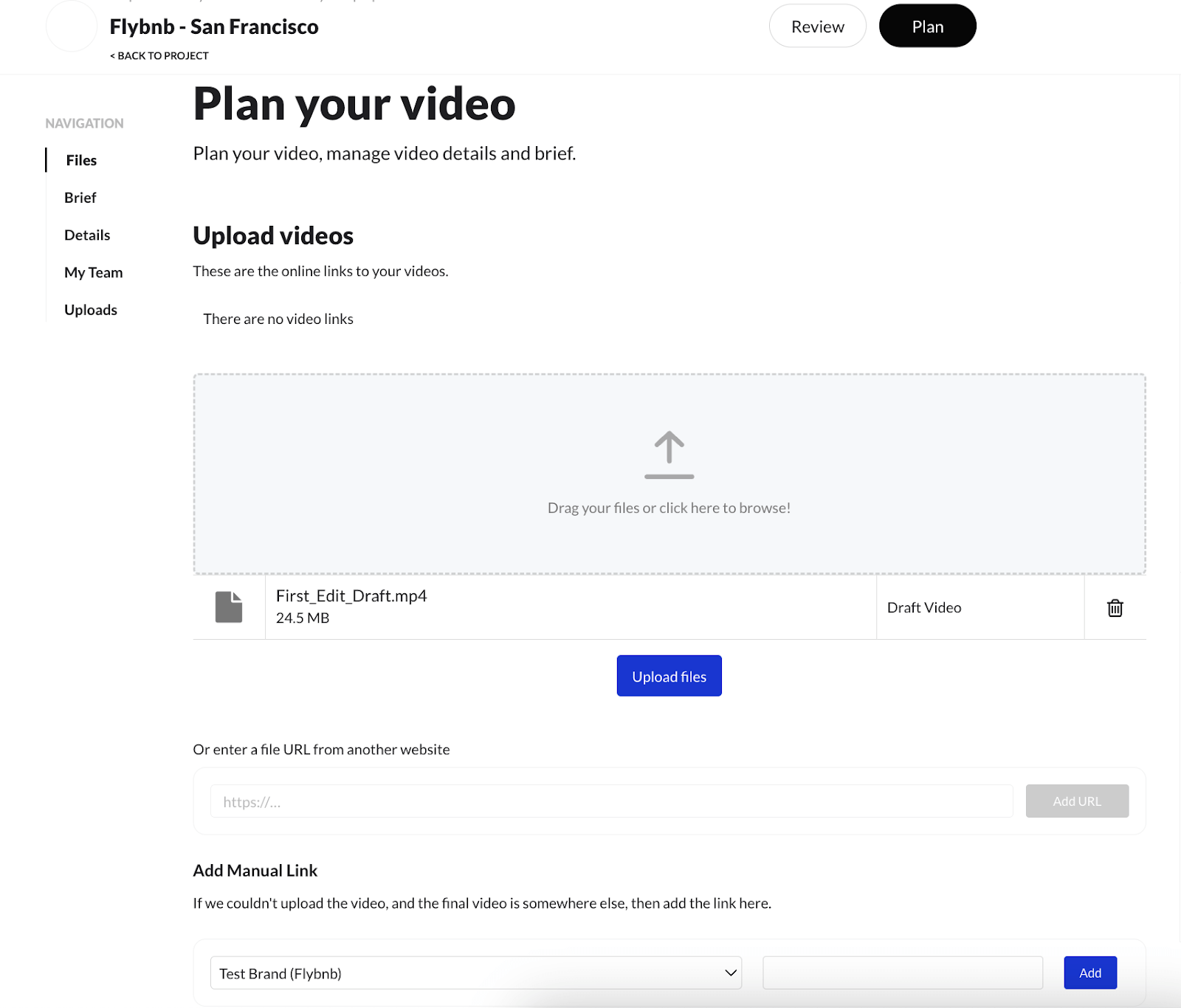
- Se il video è caricato su un altro sito, aggiungere un link al video nella casella di testo sotto la sezione "Aggiungi link manuale".
- Fare clic sulla scheda "Revisione" per visualizzare il video caricato sull'App Contenuto.
- Edit Il feedback sarà pubblicato sul lato destro del lettore di contenuti.
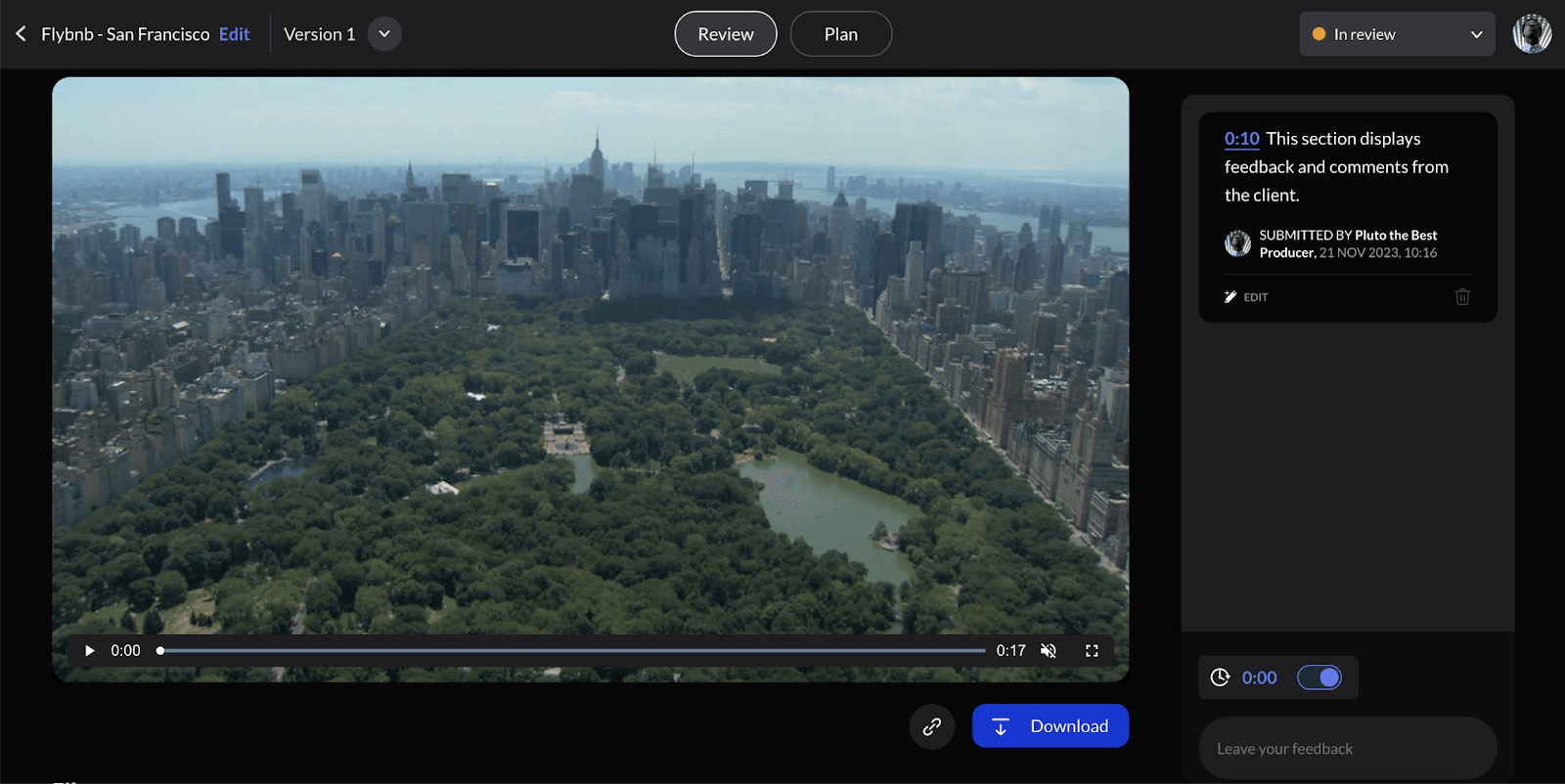
- Una volta che il sito edit è stato revisionato, è possibile visualizzare l'aggiornamento dello stato in alto a destra dell'App Contenuto.
- In revisione - Il video è in fase di revisione.
- Necessità di revisione - Il video deve essere modificato in base agli ultimi feedback.
- Approvato - Il video è stato approvato dai clienti.
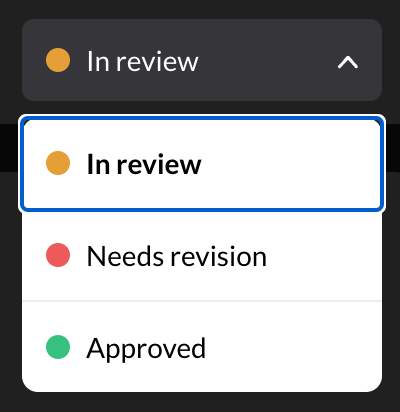
- Per caricare l'ultima versione edit del video, fare clic sulla scheda 'Plan' e ripetere i passaggi da 1 a 5.
- Una volta caricato un nuovo edit, condividere il link all'ultimo video nel feed della chat per consentire ai clienti di rivederlo. Fare clic sull'icona "Clip" accanto al pulsante Download, selezionare "Consenti condivisione" e copiare il link.
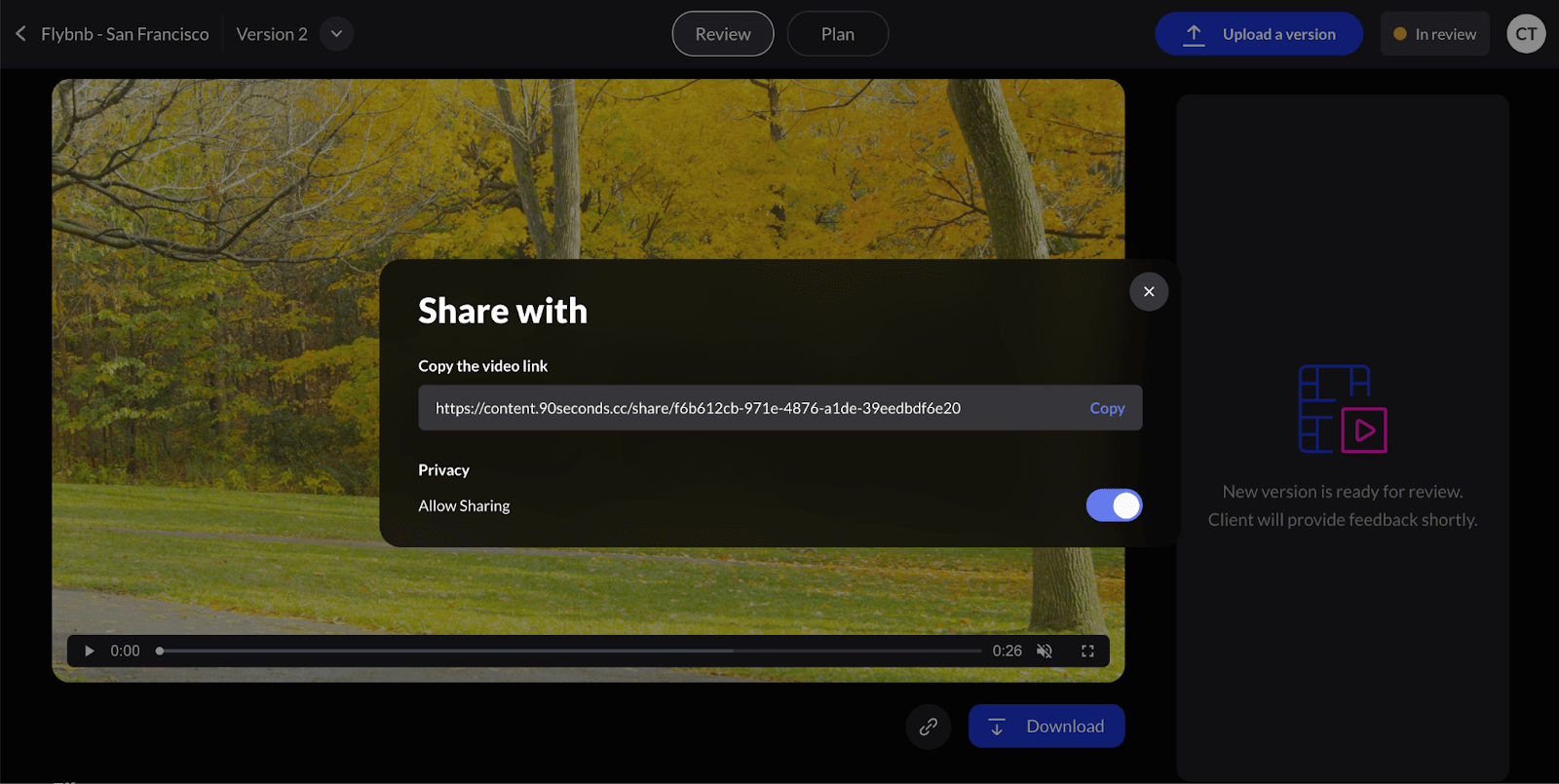
- Incollate il link all'ultimo video nel feed della chat, in modo che i clienti possano rivederlo.
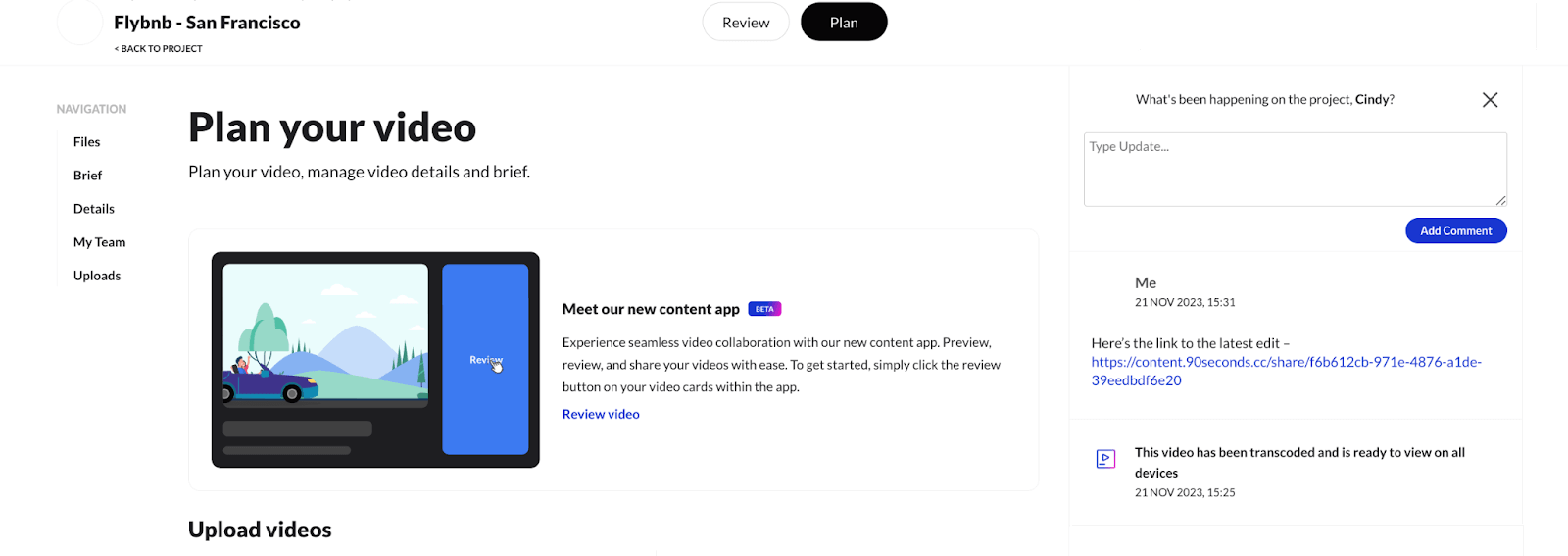
FAQ sul caricamento
- Qual è la dimensione consigliata o il numero massimo di file che possono essere caricati?
Si consiglia di caricare un file di dimensioni massime di 20 GB in una sola volta per evitare errori e malfunzionamenti durante il caricamento. Consolidate le vostre riprese in un'unica cartella e comprimete/zippate i file per risparmiare tempo durante il caricamento.
Se la dimensione totale dei file supera i 20 GB, creare più cartelle di dimensioni massime di 20 GB.
- Chi devo contattare per ricevere assistenza se non riesco a caricare il filmato?
Per contattare il responsabile dei servizi di produzione, utilizzare la funzione di chat nella pagina degli scatti.
In alternativa, è possibile contattare l'assistenza tramite la funzione di chat dell'assistenza facendo clic sull'icona blu della bolla di chat in basso a destra dello schermo o inviando un'e-mail a support@90seconds.com.
- I miei caricamenti continuano a non funzionare o sono troppo lenti, quali altre misure posso adottare?
Avvisate il responsabile dei servizi di produzione, che potrà fornirvi una soluzione ai problemi o un metodo alternativo per caricare il filmato.
- Ho caricato il video sbagliato, come faccio a rimuoverlo dalle rispettive pagine di caricamento?
Passare il mouse sulla miniatura del video caricato nella rispettiva pagina e fare clic sull'icona "cestino" per eliminare il video. Informare anche il responsabile dei servizi di produzione incaricato del progetto.