Cargar secuencias e imágenes
- Después de completar su shoot, deberá cargar todas las secuencias de vídeo e imágenes en el Proyecto.
- Vaya a la página del proyecto, desplácese hasta la sección "Rodajes" y acceda a la página específica shoot . También puede seleccionar "Brotes" en el menú de navegación para ver la sección "Brotes".
Ejemplo: Si participó en la campaña de Sídney shoot, haga clic en 'Shoot 1, Sídney, Australia.'
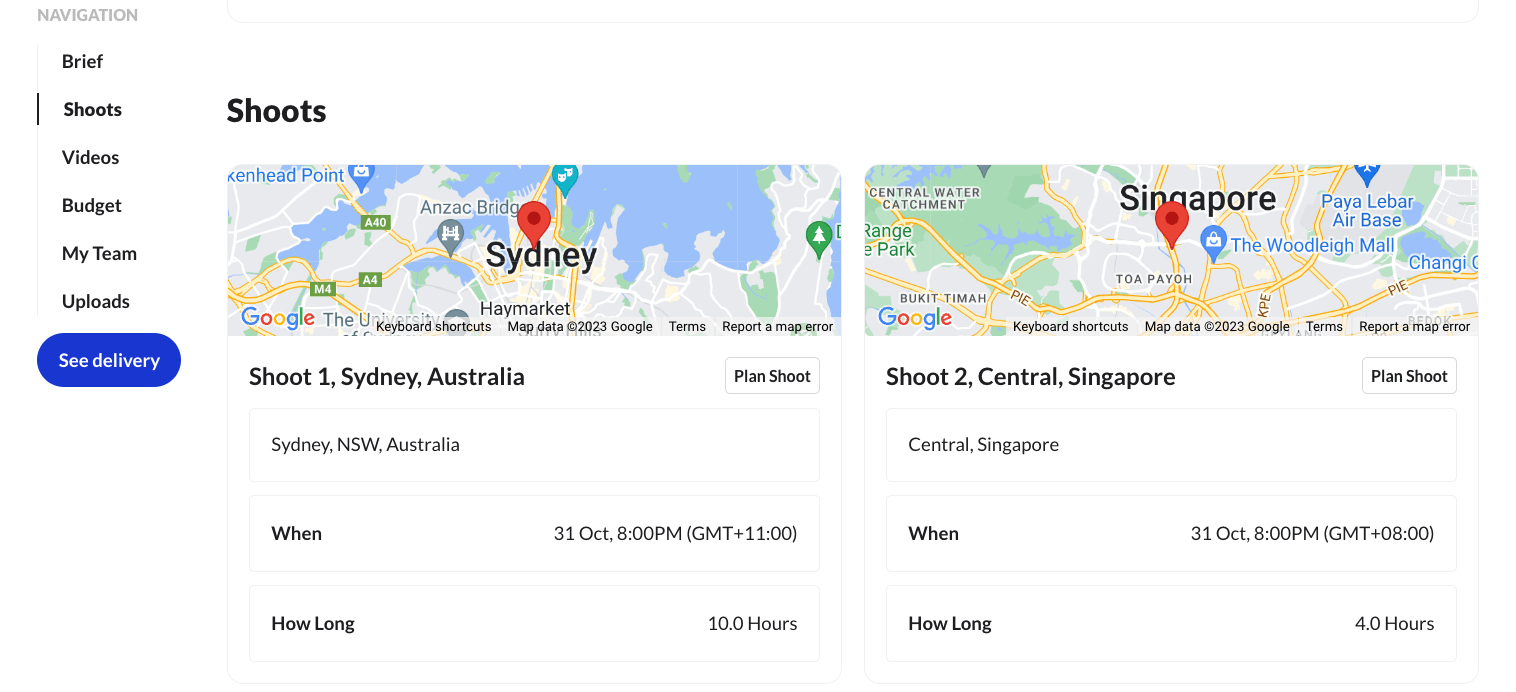
- Desplácese por la página shoot hasta la sección "Secuencias para crear y almacenar".
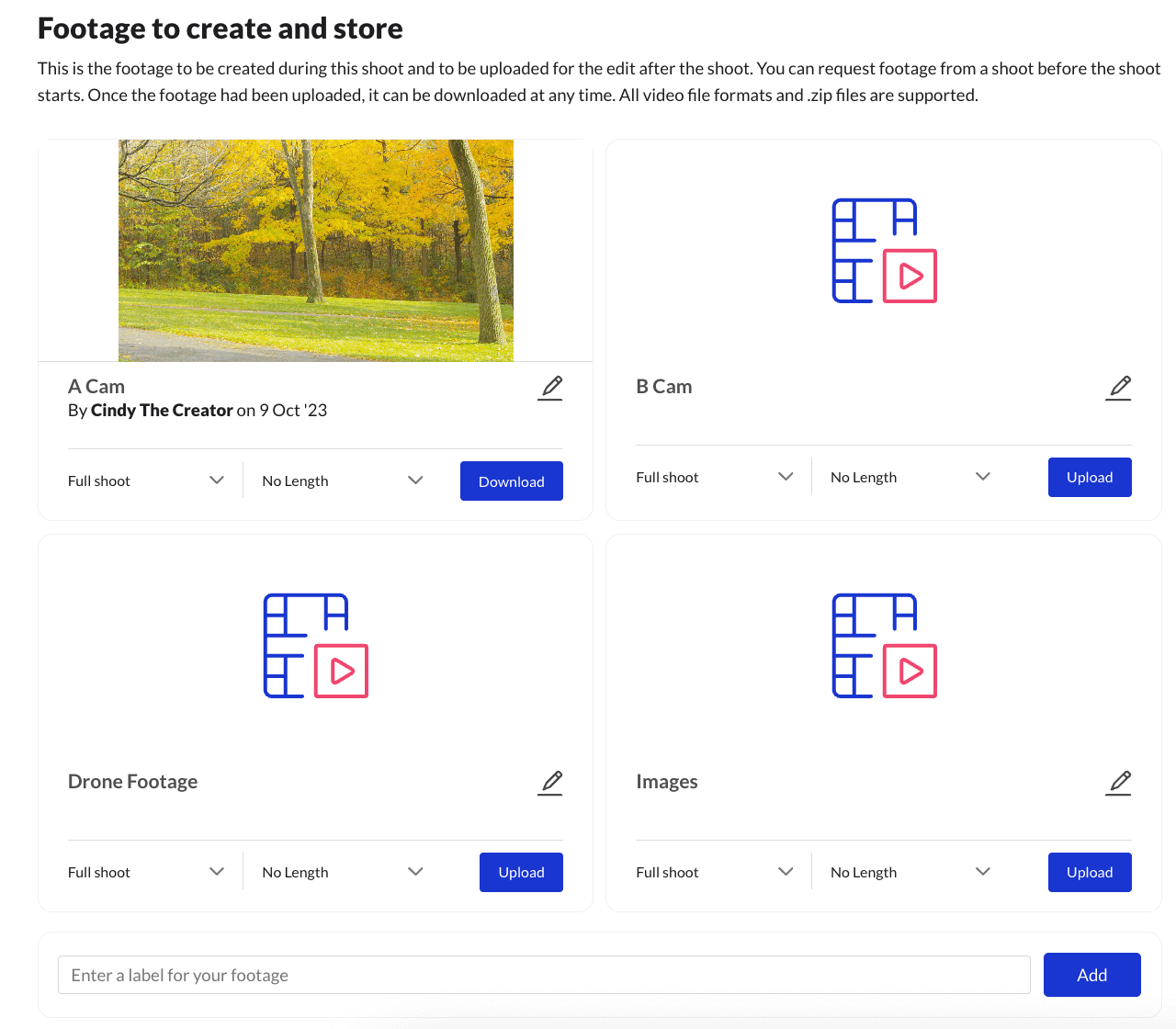
- Cree etiquetas para las secuencias escribiendo en el cuadro de texto que indica "Introduzca una etiqueta para sus secuencias".
- Haz clic en el botón azul "Añadir" para crear una carpeta.
- Esto crea una etiqueta para tus subidas, lo que resulta especialmente útil si tienes grabaciones de varias cámaras.
- Compila los archivos en carpetas zip y limita tus cargas a un máximo de 20gb para evitar errores o fallos de carga.
- Si el tamaño total de los archivos de metraje supera los 20 GB, divídelos en archivos más pequeños de hasta 20 GB para evitar problemas durante la carga.
- Haz clic en el botón azul "Cargar" de la etiqueta que has creado para cargar las imágenes.
Importante: Asegúrese de dejar esta ventana abierta hasta que finalice la carga.
Si tiene problemas para cargar las secuencias, póngase en contacto con el Director del Servicio de Producción a través de la función de chat de la página shoot correspondiente. Consulte la imagen siguiente.
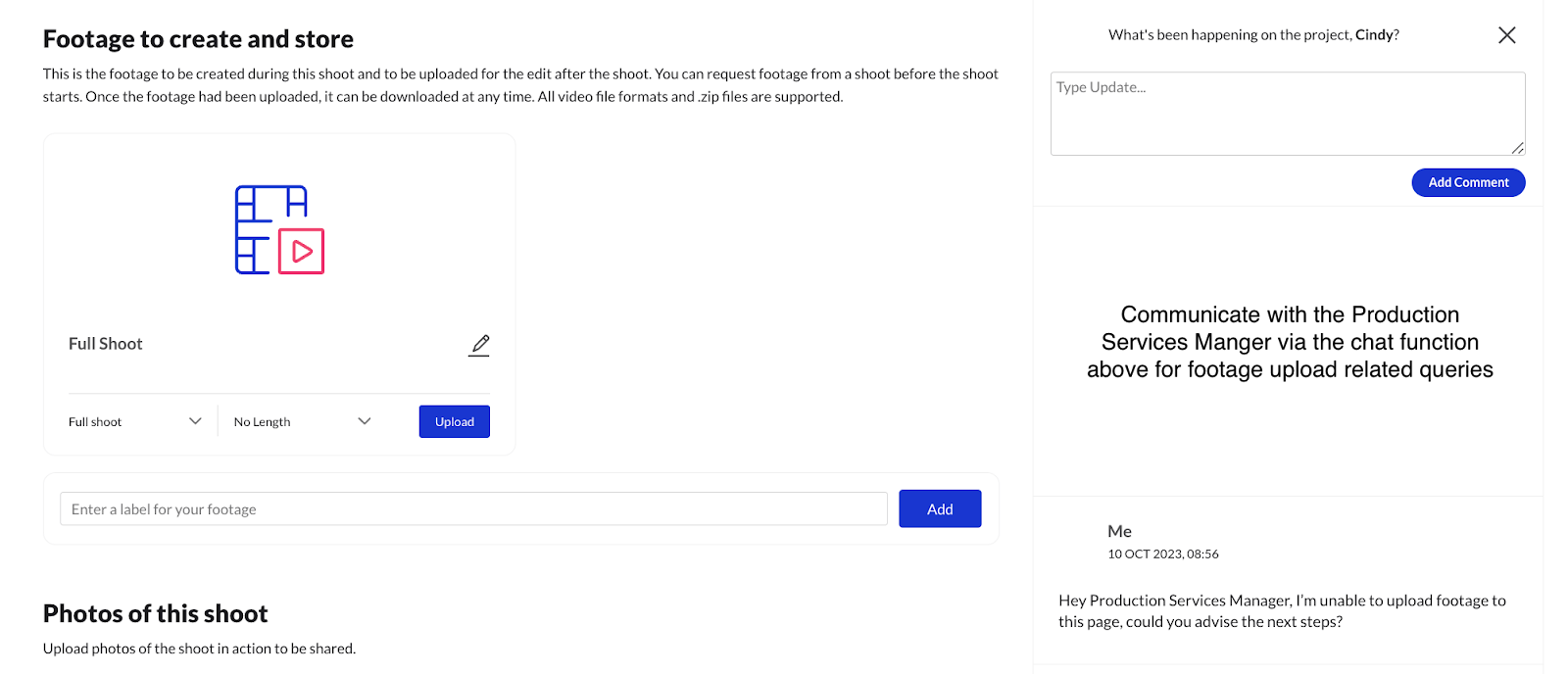
Cargar ediciones
- En la página del proyecto, desplácese hasta la sección "Vídeos". También puede seleccionar "Vídeos" en el menú de navegación para ver la sección "Vídeos".
- Seleccione el vídeo en el que está trabajando como editor, haga clic en 'Plan Video' para entrar en la página de vídeo.
Ejemplo: Si eres el editor del vídeo de San Francisco, selecciona 'Flybnb - San Francisco'.
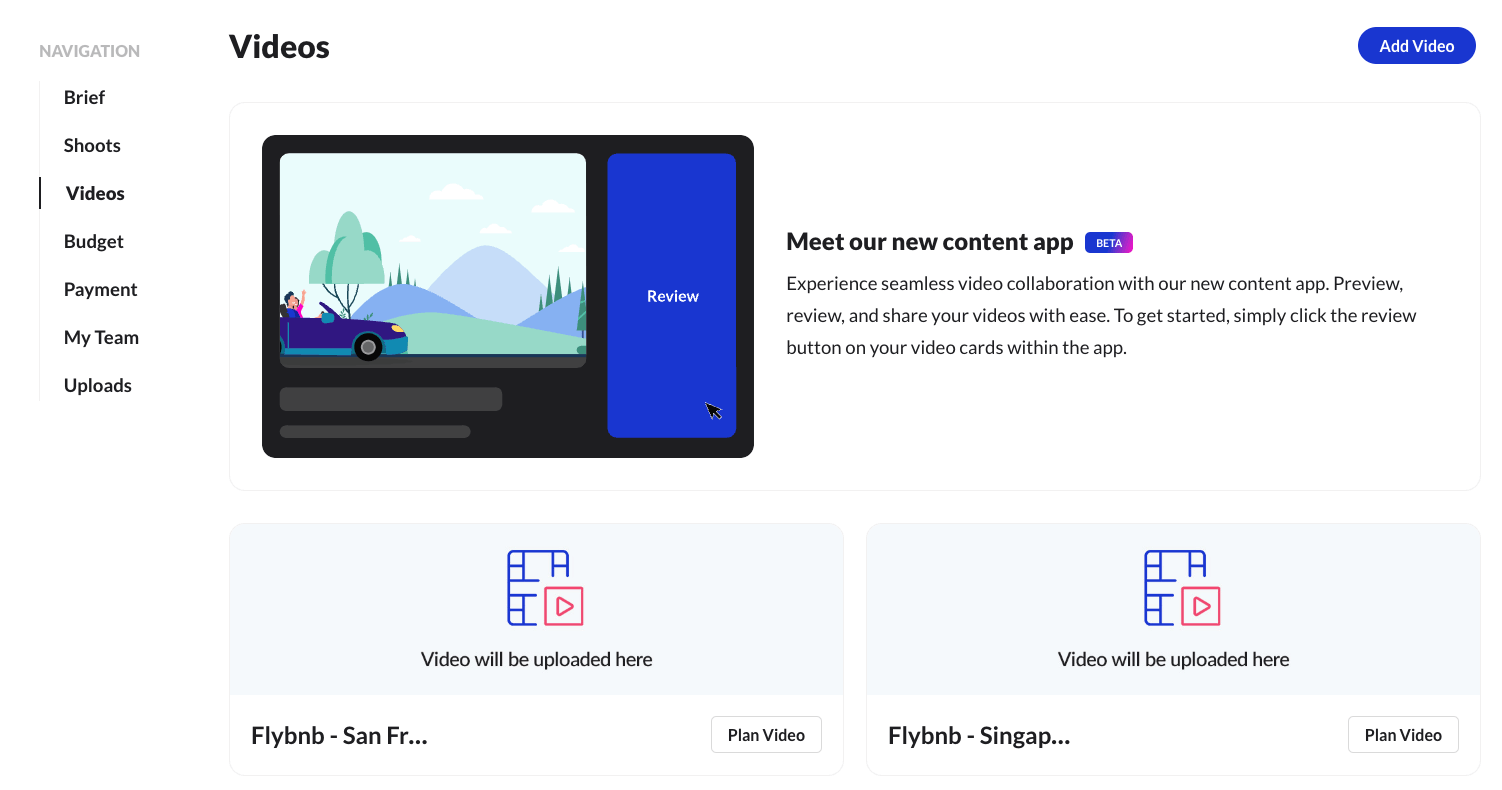
- En la parte superior de la página de vídeos, hay dos pestañas tituladas 'Revisar y Plan'.
- Al hacer clic en "Revisar" se abrirá nuestra aplicación de contenidos, en la que podrá consultar las cargas de edit para revisarlas y recibir comentarios.
- Haciendo clic en 'Plan' accederá a la sección de cargas para editar.
- En la primera sección titulada "Cargar vídeos", haz clic en el recuadro gris para seleccionar y cargar tus ediciones.
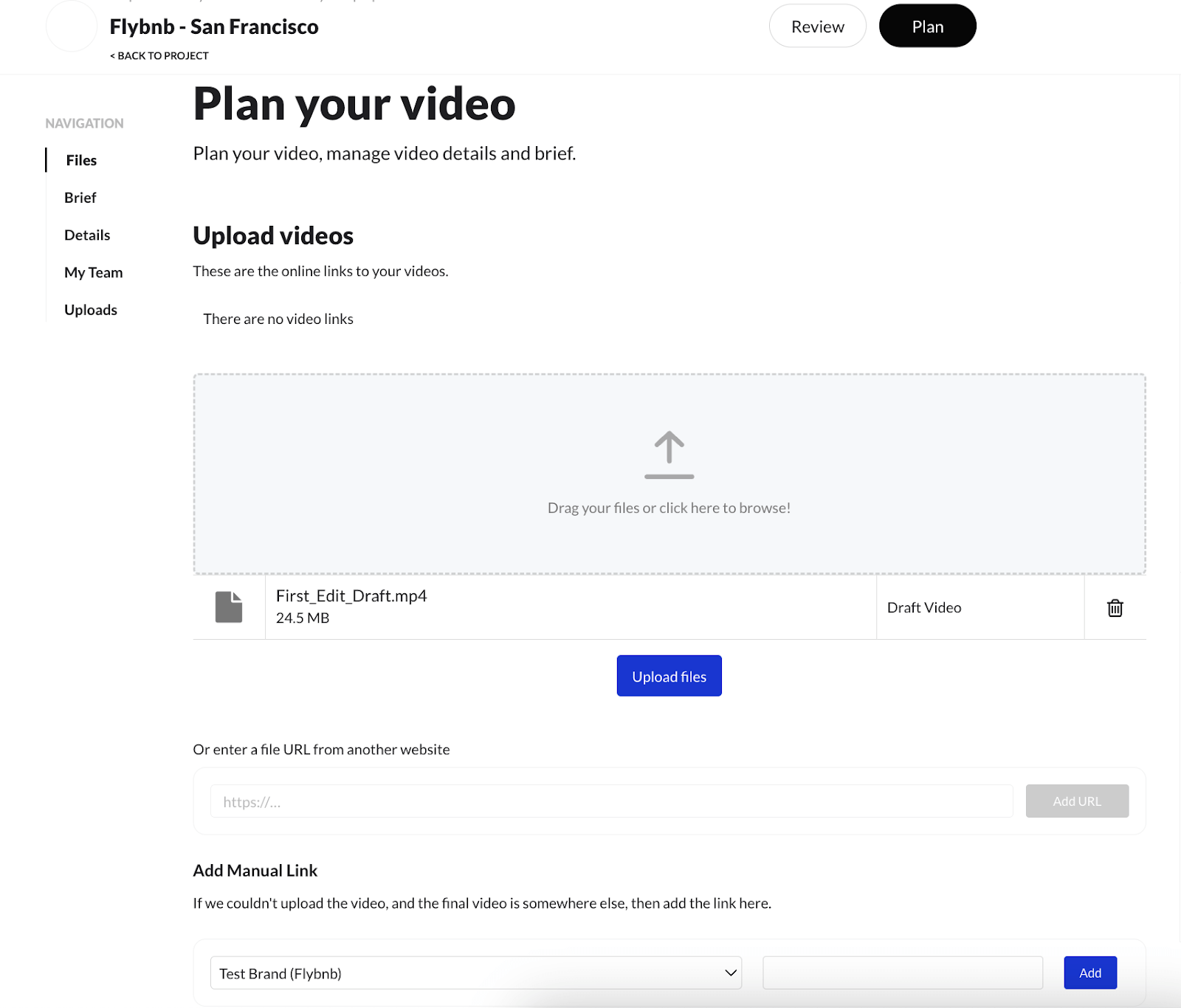
- Si el vídeo está cargado en otro sitio, añada un enlace al vídeo en el cuadro de texto de la sección "Añadir enlace manual".
- Haga clic en la pestaña "Revisar" para ver el vídeo cargado en Content App.
- Edit Los comentarios se publicarán en la parte derecha del reproductor de contenidos.
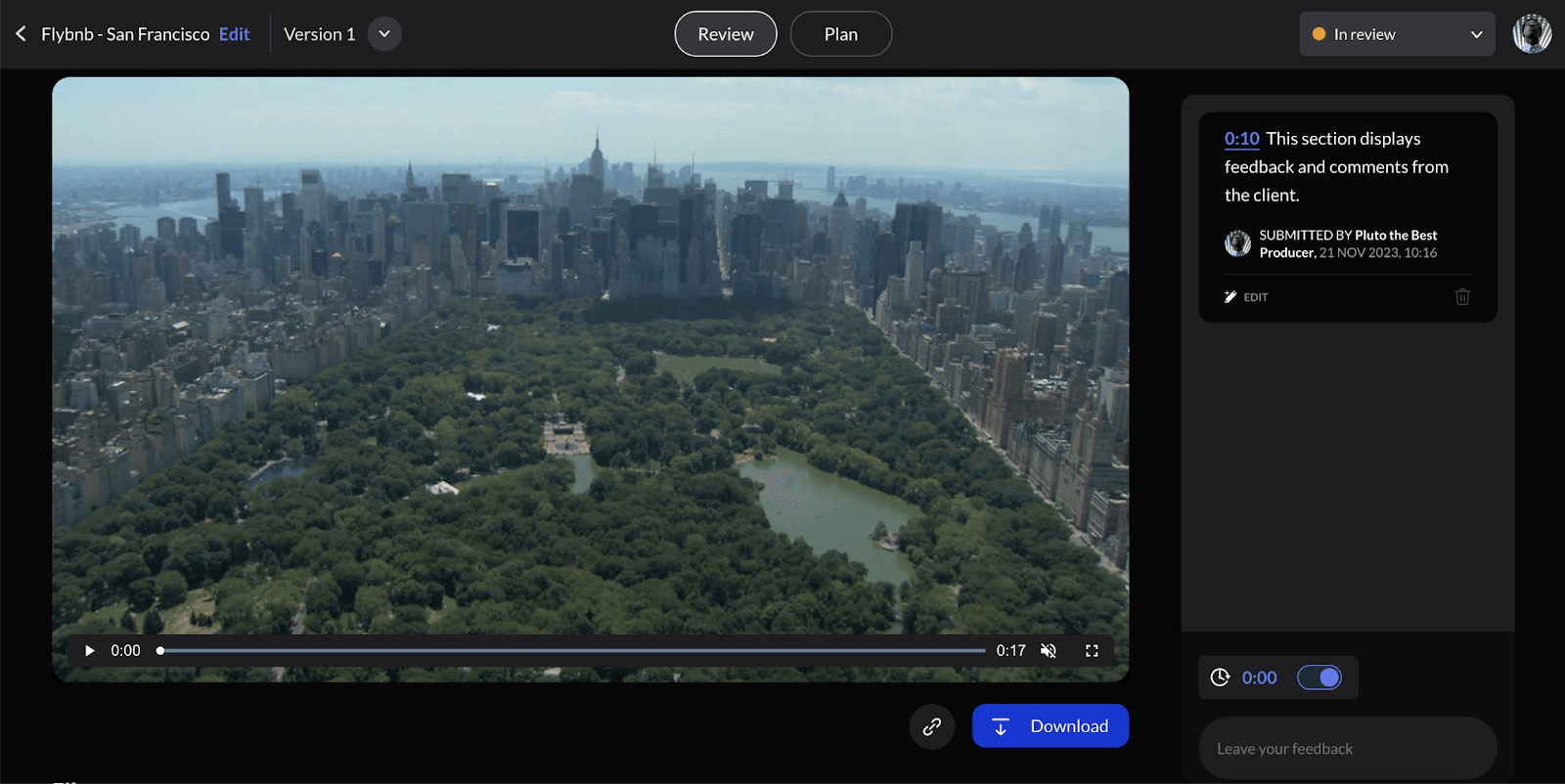
- Una vez revisado el sitio edit , puede ver la actualización de estado en la parte superior derecha de la aplicación Contenido.
- En revisión - El vídeo se está revisando actualmente.
- Necesita revisión - El vídeo necesita ser editado de acuerdo con los últimos comentarios
- Aprobado - El vídeo ha sido aprobado por los clientes.
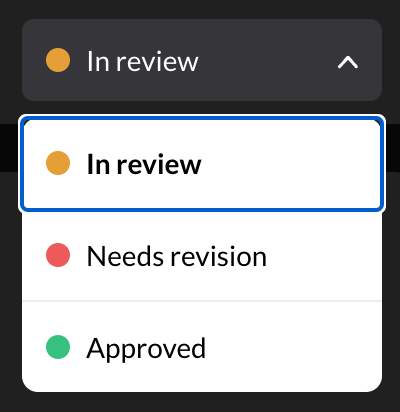
- Para cargar la última versión edit del vídeo, haga clic en la pestaña 'Plan' y repita los pasos del 1 al 5.
- Una vez que haya cargado un nuevo edit, comparta el enlace al último vídeo en el chat para que los clientes puedan revisarlo. Haga clic en el icono "Clip" situado junto al botón de descarga, seleccione "Permitir compartir" y copie el enlace.
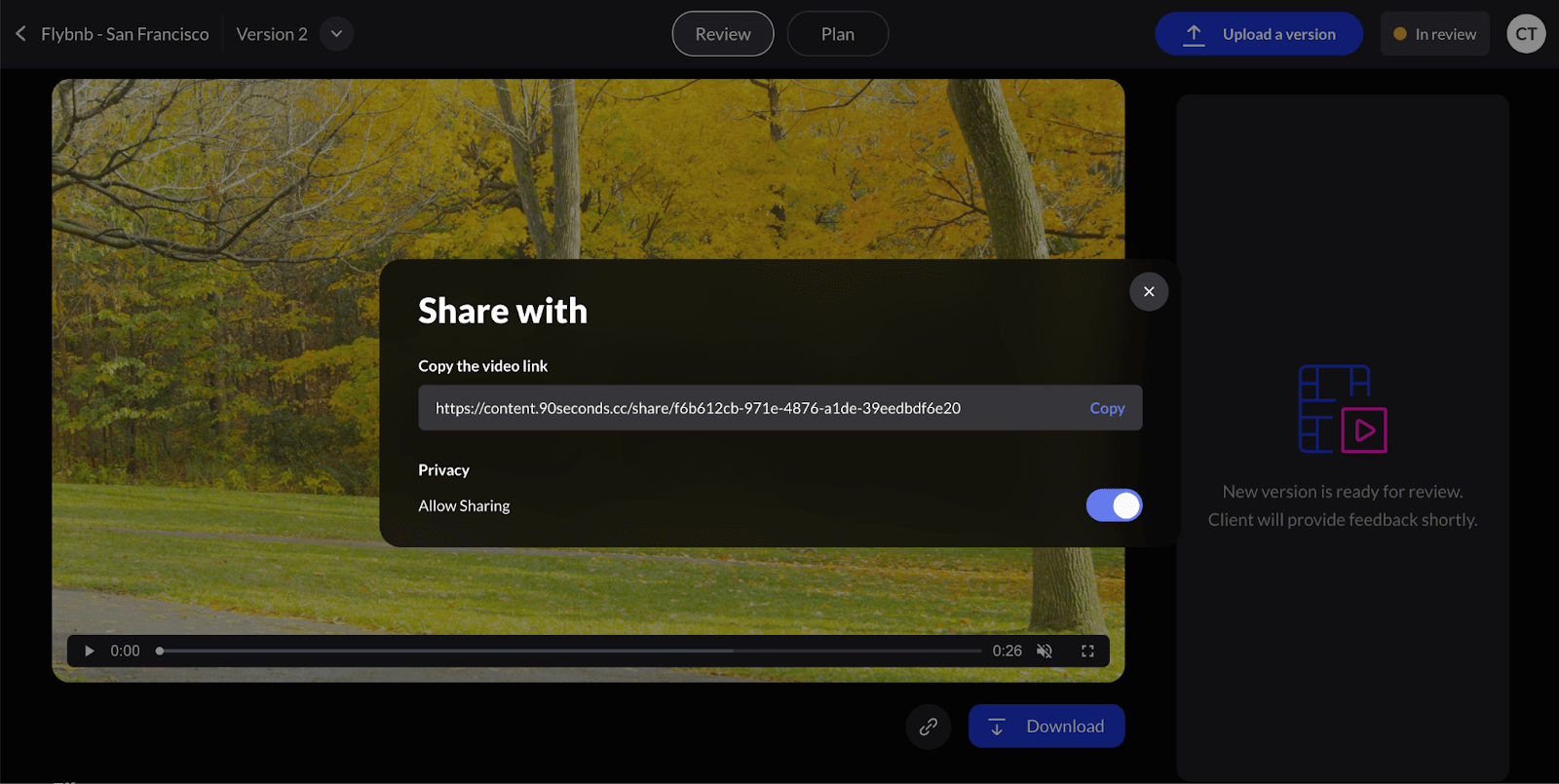
- Pegue el enlace al último vídeo en el feed del chat para que los clientes puedan revisarlo.
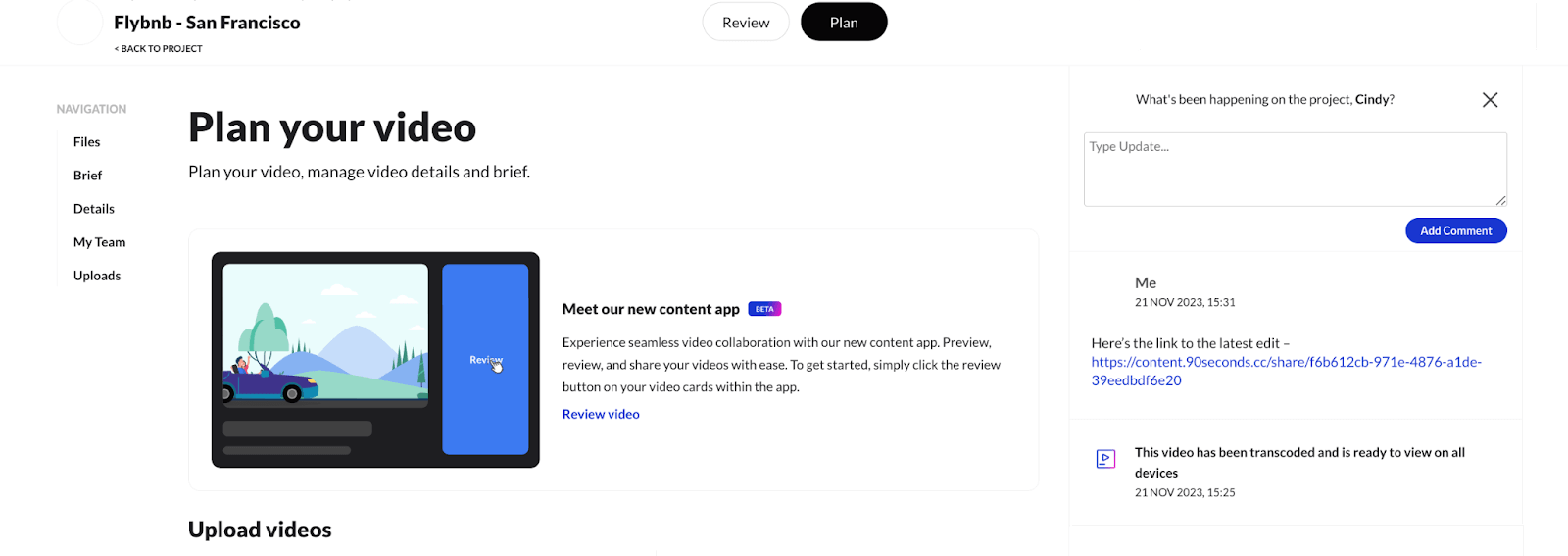
Cargar FAQ
- ¿Cuál es el tamaño recomendado o el número máximo de archivos que se pueden cargar?
Te recomendamos que subas un máximo de 20 GB de archivos a la vez para evitar errores y fallos durante la carga. Consolida tus grabaciones en una sola carpeta y comprime los archivos para ahorrar tiempo.
Si el tamaño total de los archivos supera los 20 GB, crea varias carpetas de hasta 20 GB de tamaño.
- ¿Con quién debo ponerme en contacto si no puedo cargar imágenes?
Utilice la función de chat de la página de rodajes para ponerse en contacto con el Director de Servicios de Producción.
También puede ponerse en contacto con el servicio de asistencia a través de la función de chat haciendo clic en el icono azul de la burbuja de chat situado en la parte inferior derecha de la pantalla o enviando un correo electrónico a support@90seconds.com.
- Mis cargas siguen fallando/demasiado lentas, ¿qué otras medidas puedo tomar?
Notifícalo al Director de Servicios de Producción, ellos pueden proporcionarte alguna solución o un método alternativo para subir las imágenes.
- He subido un vídeo equivocado, ¿cómo lo elimino de las respectivas páginas de carga?
Pase el ratón por encima de la miniatura del vídeo cargado en la página correspondiente y haga clic en el icono de la papelera para eliminarlo. Notifícalo también al director de servicios de producción responsable del proyecto.