Hochladen von Filmmaterial und Bildern
- Nach der Fertigstellung Ihres shoot müssen Sie das gesamte Videomaterial und die Bilder in das Projekt hochladen.
- Gehen Sie zur Projektseite, scrollen Sie zum Abschnitt "Aufnahmen" und rufen Sie die Seite shoot auf. Alternativ können Sie im Navigationsmenü "Aufnahmen" auswählen, um den Abschnitt "Aufnahmen" aufzurufen.
Beispiel: Wenn Sie an der Veranstaltung in Sydney shoot teilgenommen haben, klicken Sie auf "Shoot 1, Sydney, Australien".
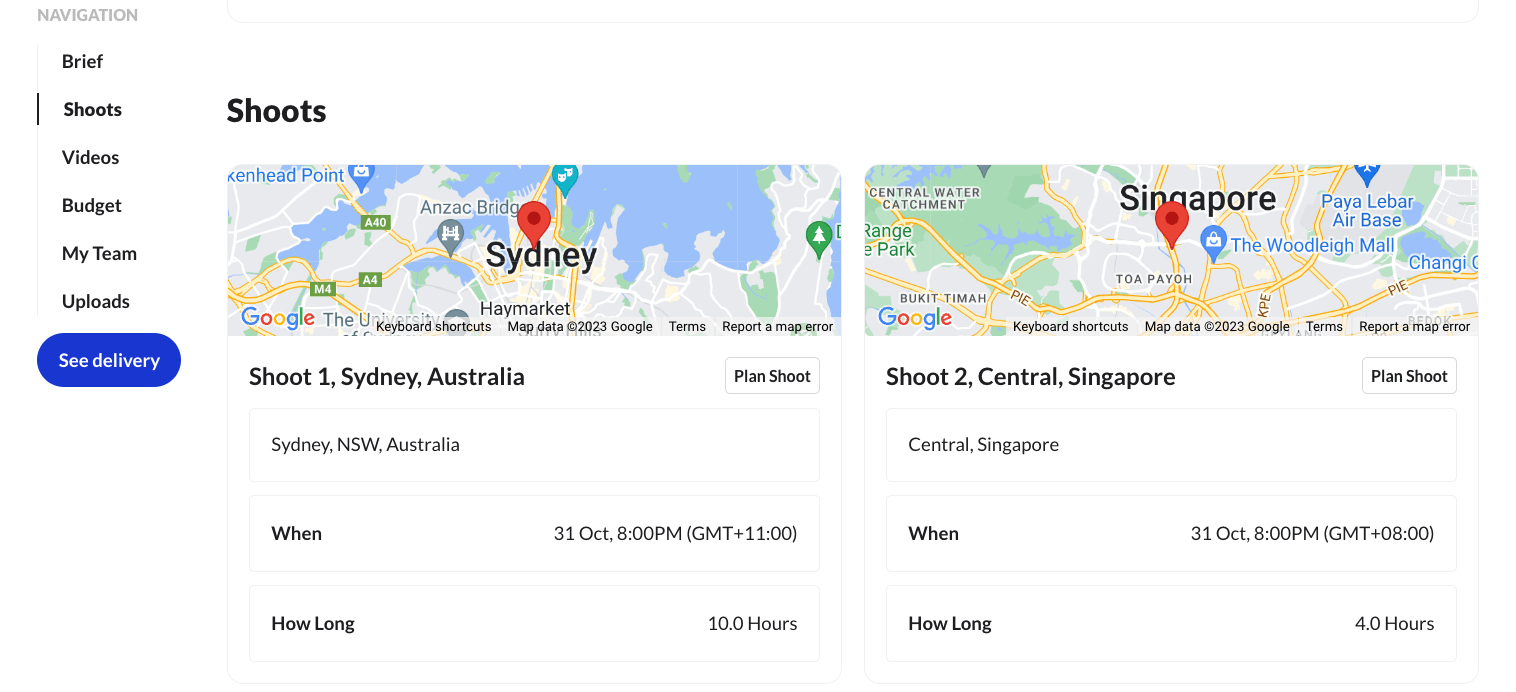
- Navigieren Sie auf der Seite shoot zu dem Abschnitt "Zu erstellendes und zu speicherndes Filmmaterial".
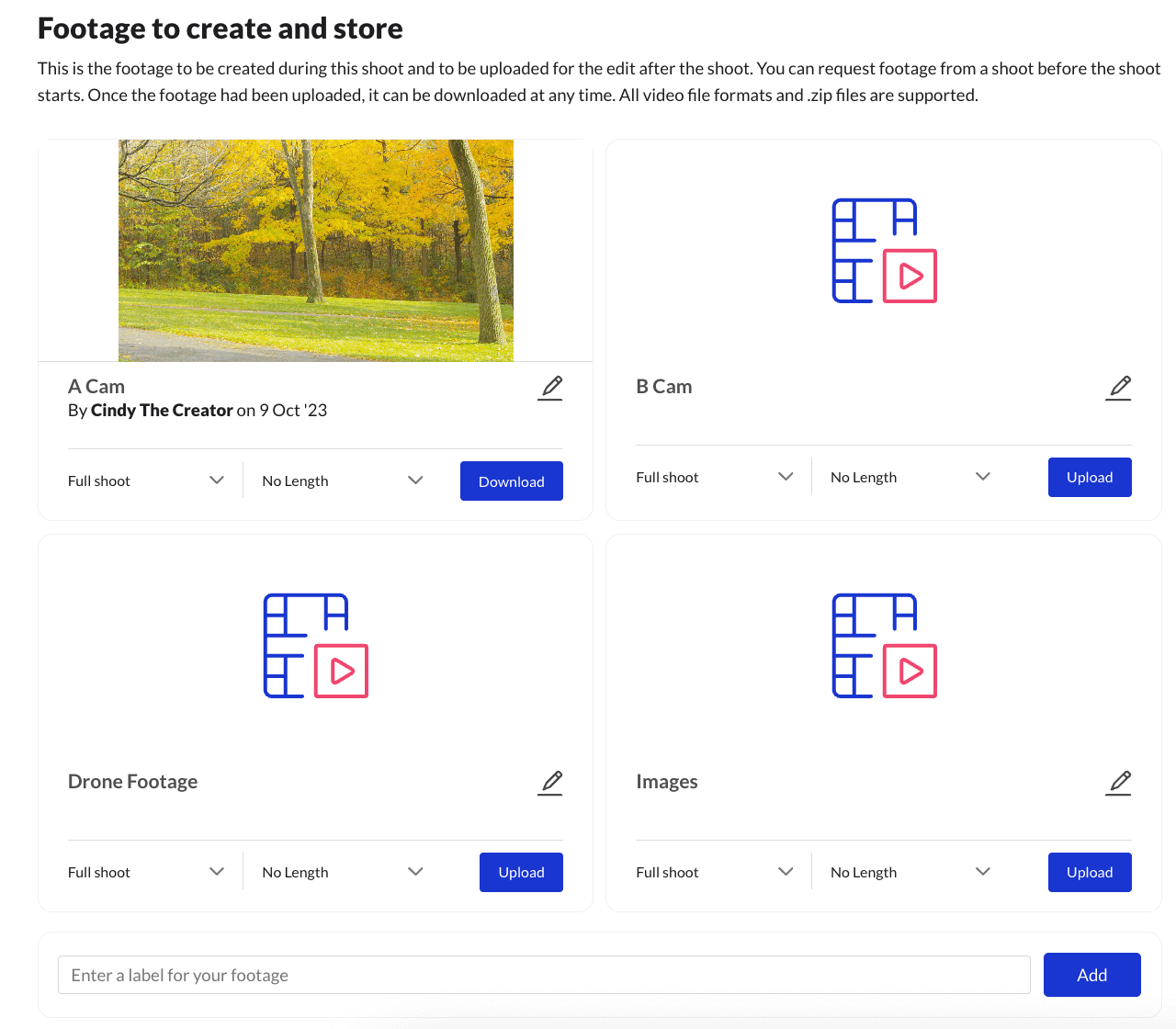
- Erstellen Sie Bezeichnungen für das Filmmaterial, indem Sie in das Textfeld mit der Aufschrift "Geben Sie eine Bezeichnung für Ihr Filmmaterial ein" tippen.
- Klicken Sie auf die blaue Schaltfläche "Hinzufügen", um einen Ordner zu erstellen.
- Auf diese Weise wird eine Kennzeichnung für Ihre Uploads erstellt, was besonders dann hilfreich ist, wenn Sie Aufnahmen von mehreren Kameraeinstellungen haben.
- Fassen Sie die Dateien in Zip-Ordnern zusammen und begrenzen Sie Ihre Uploads auf maximal 20 GB, um Upload-Fehler oder -Schäden zu vermeiden.
- Wenn die Gesamtgröße der Footage-Dateien 20 GB überschreitet, teilen Sie diese in kleinere Dateien von bis zu 20 GB auf, um Probleme beim Hochladen zu vermeiden.
- Klicken Sie auf die blaue Schaltfläche "Hochladen" auf Ihrem erstellten Etikett, um Ihr Filmmaterial hochzuladen.
Wichtig: Lassen Sie dieses Fenster geöffnet, bis der Upload abgeschlossen ist.
Wenn Sie Probleme beim Hochladen von Filmmaterial haben, wenden Sie sich bitte an den Production Service Manager über die Chat-Funktion auf der entsprechenden Seite shoot . Siehe das Bild unten.
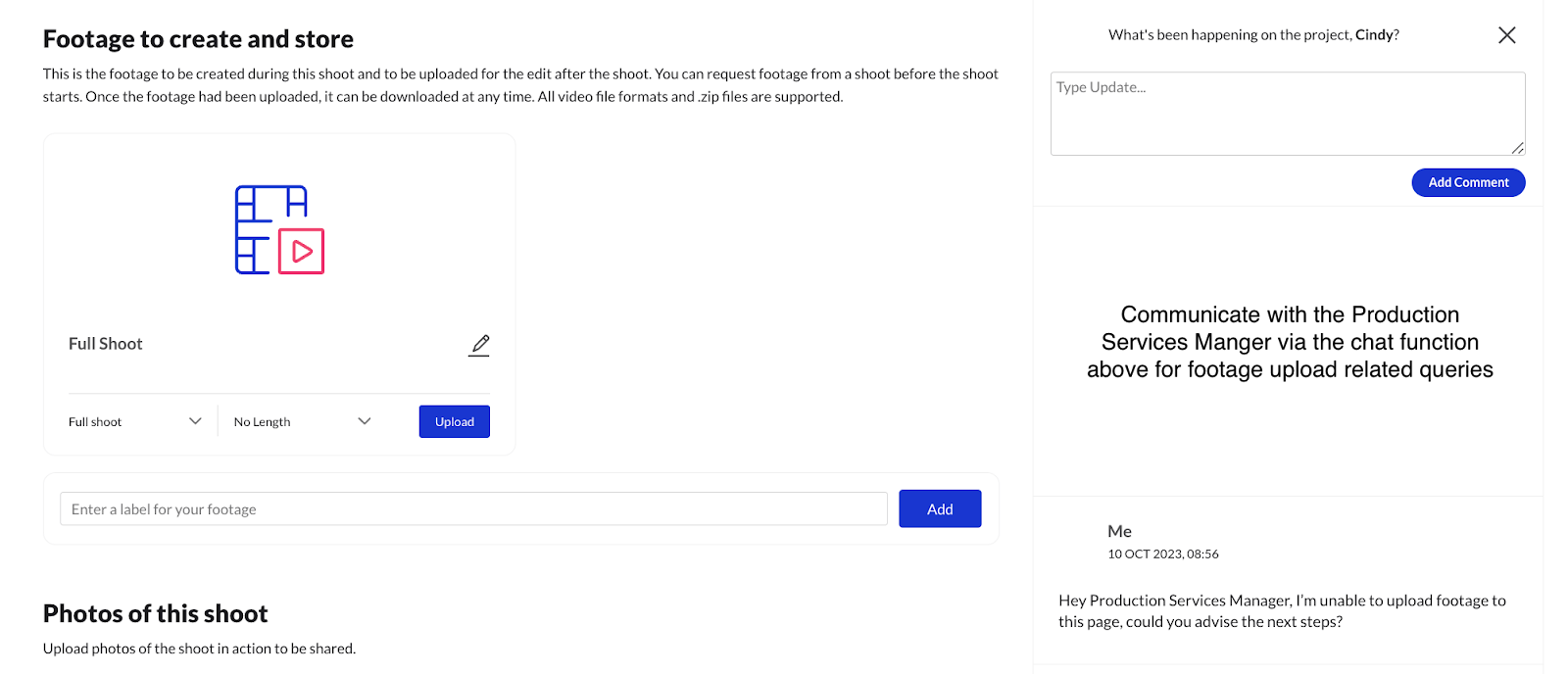
Hochladen von Bearbeitungen
- Blättern Sie auf der Projektseite nach unten zum Abschnitt "Videos". Alternativ können Sie auch "Videos" im Navigationsmenü auswählen, um den Abschnitt "Videos" anzuzeigen.
- Wählen Sie das Video aus, an dem Sie als Editor arbeiten, und klicken Sie auf "Plan Video", um die Videoseite aufzurufen.
Beispiel: Wenn Sie der Redakteur für das Video über San Francisco sind, wählen Sie "Flybnb - San Francisco".
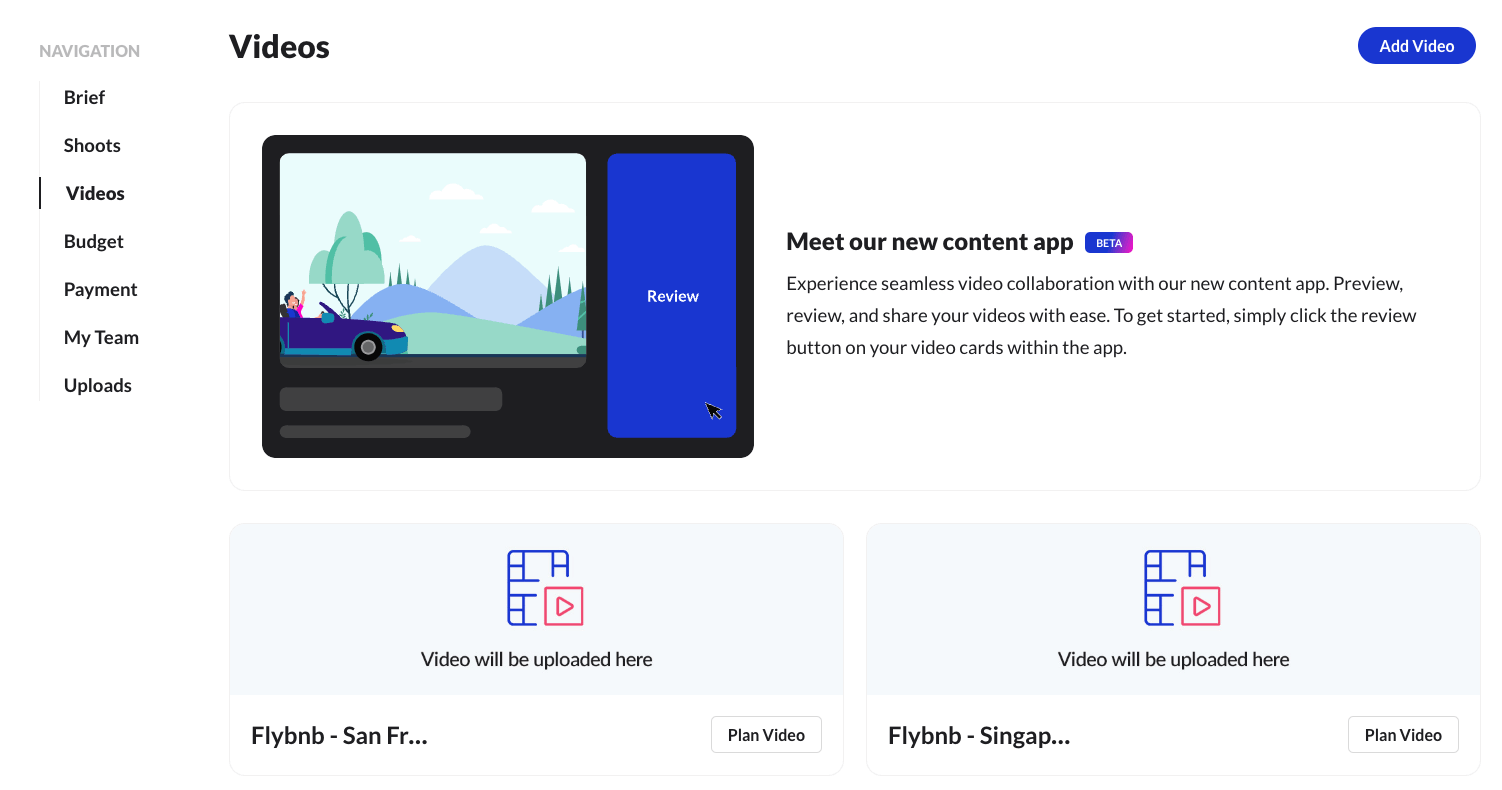
- Oben auf der Seite mit den Videos gibt es zwei Registerkarten mit den Titeln "Überprüfung" und " Plan".
- Wenn Sie auf "Review" klicken, öffnet sich unsere Content-App, auf der edit Uploads zur Überprüfung und zum Feedback angezeigt werden können.
- Wenn Sie auf "Plan" klicken, gelangen Sie in den Bereich "Uploads", in dem Sie Änderungen vornehmen können.
- Klicken Sie im ersten Abschnitt mit der Überschrift "Videos hochladen" auf das graue Feld, um Ihre Bearbeitungen auszuwählen und hochzuladen.
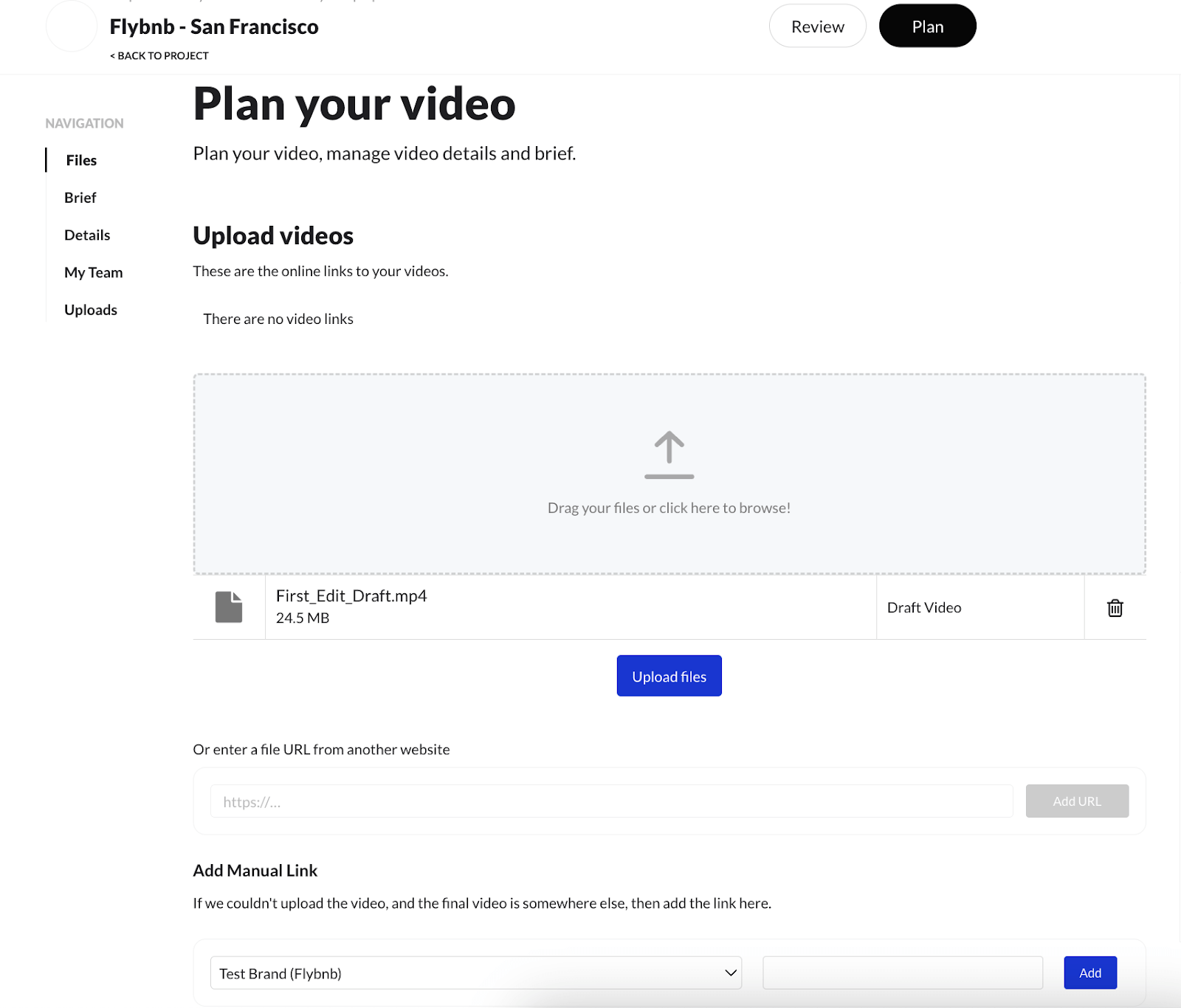
- Wenn das Video auf einer anderen Website hochgeladen wurde, fügen Sie einen Link zu dem Video in das Textfeld unter dem Abschnitt "Manuellen Link hinzufügen" ein.
- Klicken Sie auf die Registerkarte "Überprüfung", um das hochgeladene Video in der Inhalts-App anzuzeigen.
- Edit Das Feedback wird auf der rechten Seite des Content Players angezeigt.
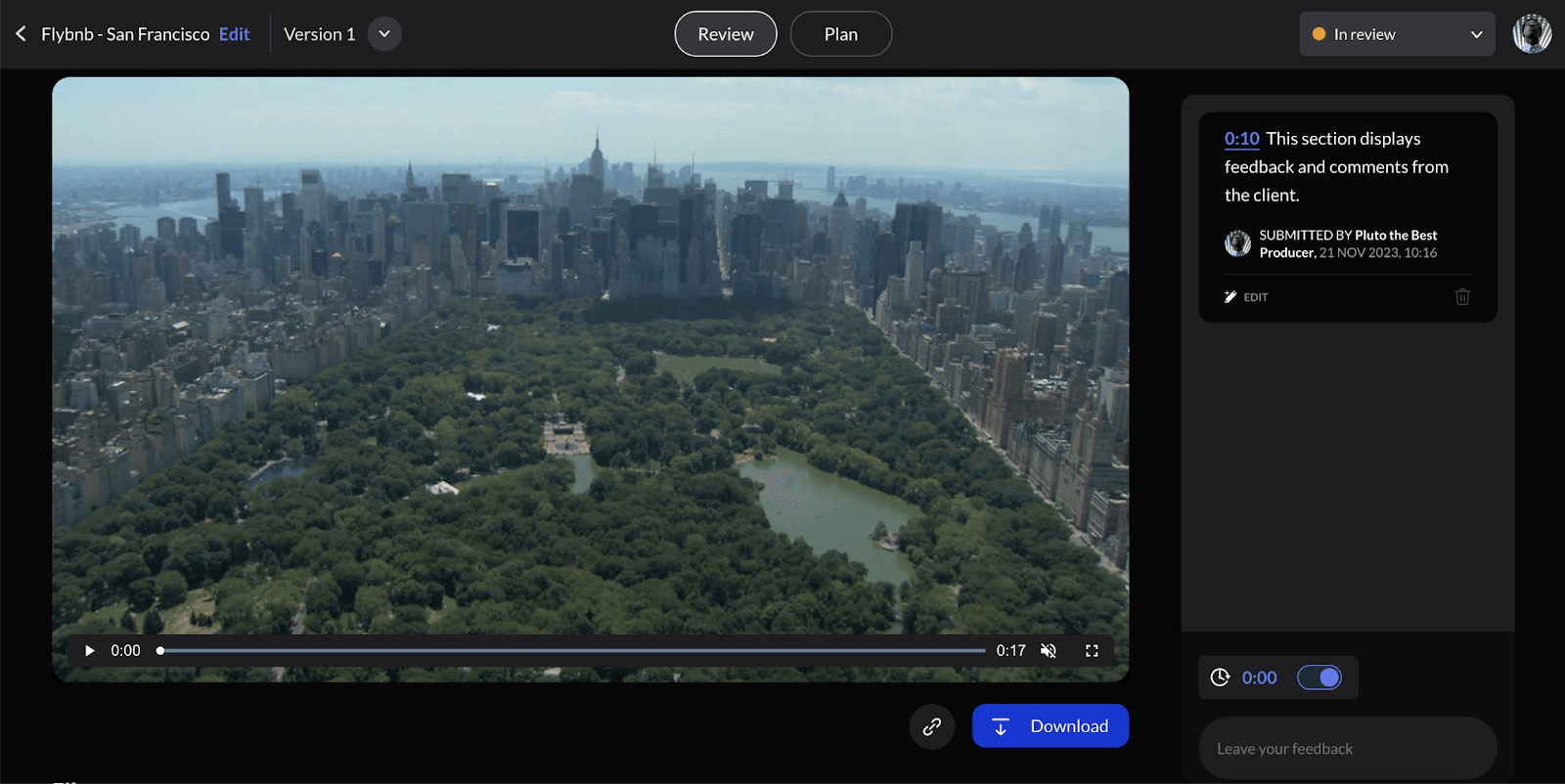
- Sobald die edit geprüft wurde, können Sie die Statusaktualisierung oben rechts in der Inhalts-App einsehen.
- In Überprüfung - Das Video wird derzeit überprüft.
- Überarbeitungsbedarf - Das Video muss entsprechend dem letzten Feedback bearbeitet werden
- Genehmigt - Das Video wurde von den Kunden genehmigt.
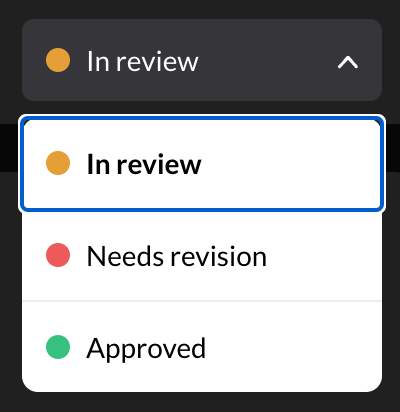
- Um die neueste edit Version des Videos hochzuladen, klicken Sie auf die Registerkarte 'Plan' und wiederholen Sie die Schritte 1-5.
- Sobald Sie ein neues edit hochgeladen haben, teilen Sie den Link zum neuesten Video im Chat-Feed, damit die Kunden es sich ansehen können. Klicken Sie auf das Symbol "Clip" neben der Schaltfläche "Herunterladen", wählen Sie "Freigabe erlauben" und kopieren Sie den Link.
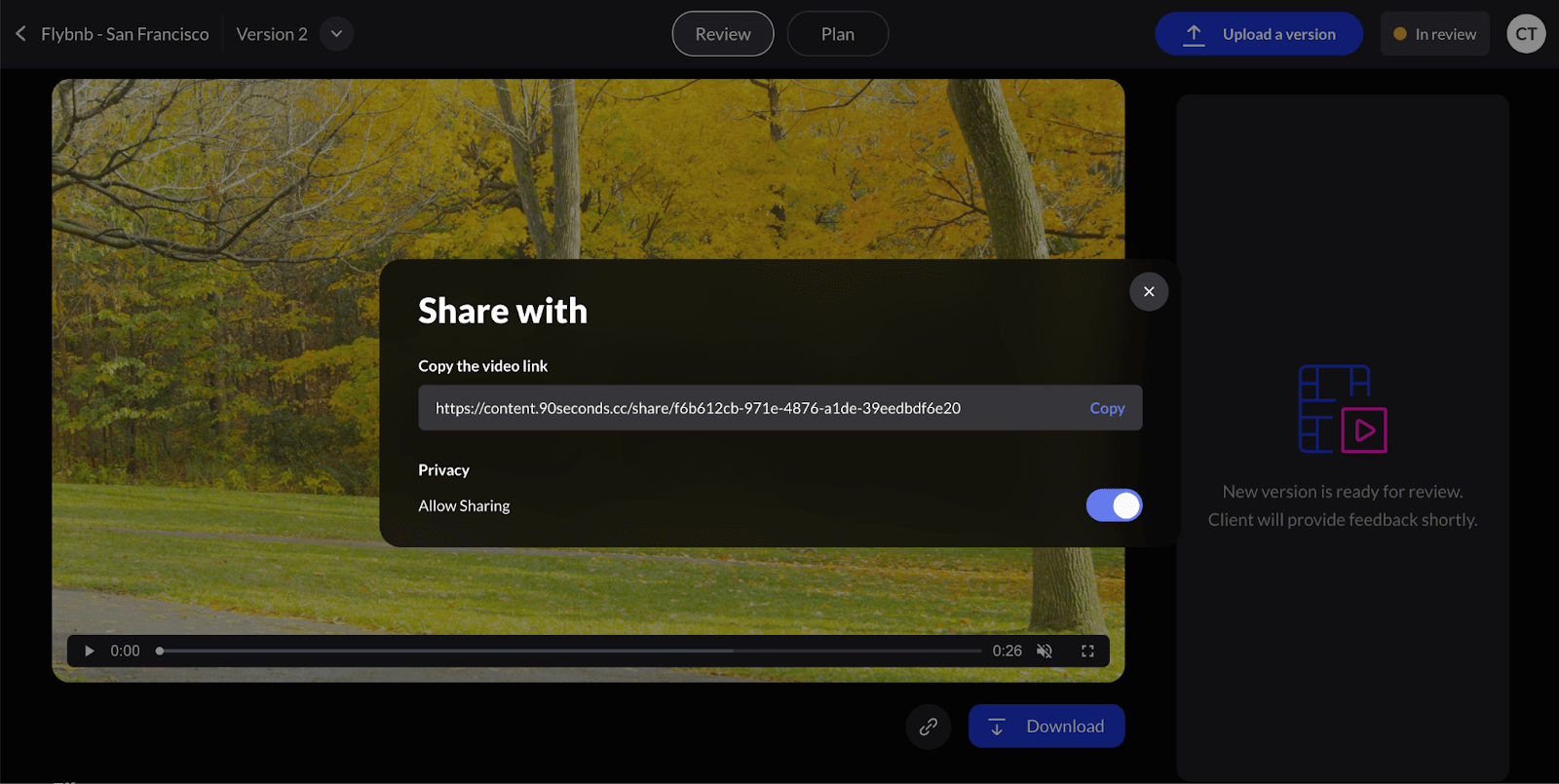
- Fügen Sie den Link zum neuesten Video in den Chat-Feed ein, damit die Kunden es ansehen können.
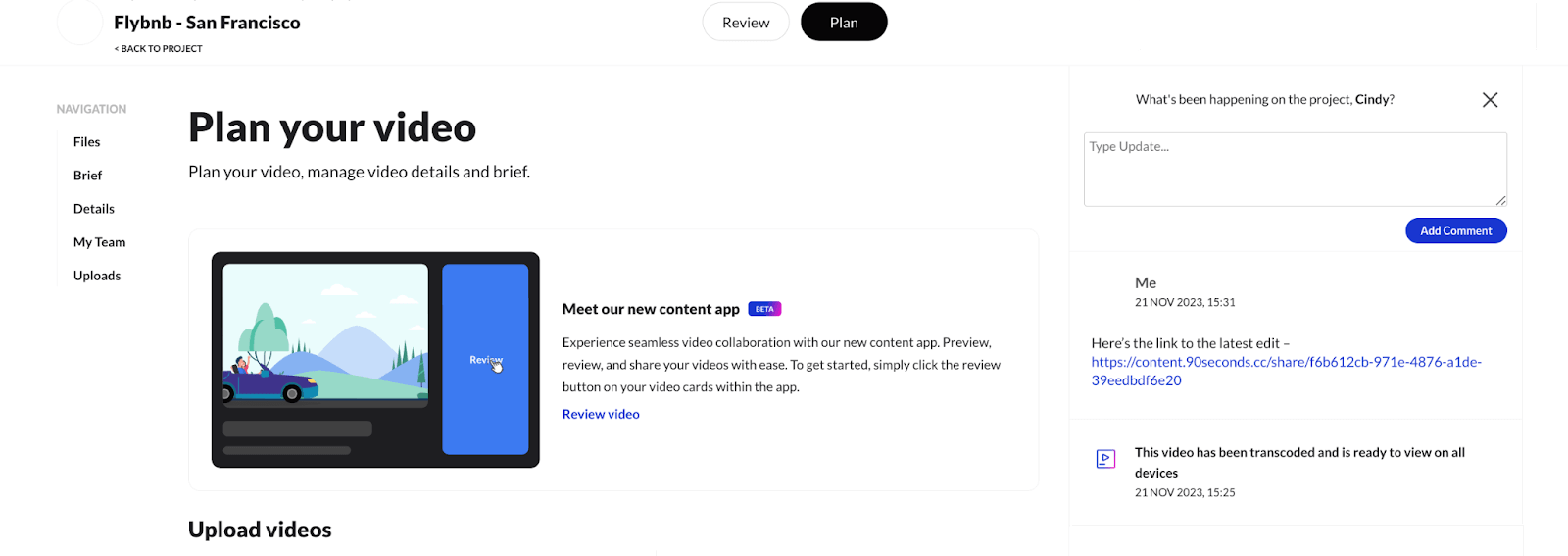
FAQ zum Hochladen
- Welche Größe oder maximale Anzahl von Dateien kann hochgeladen werden?
Wir empfehlen, eine maximale Dateigröße von 20 GB auf einmal hochzuladen, um Fehler und Ausfälle beim Hochladen zu vermeiden. Fassen Sie Ihr Filmmaterial in einem einzigen Ordner zusammen und komprimieren/zippen Sie die Dateien, um beim Hochladen Zeit zu sparen.
Wenn die Gesamtgröße der Dateien 20 GB überschreitet, erstellen Sie mehrere Ordner mit einer Größe von bis zu 20 GB.
- An wen kann ich mich wenden, wenn ich kein Filmmaterial hochladen kann?
Benutzen Sie die Chat-Funktion auf der Seite Dreharbeiten, um mit dem Production Services Manager Kontakt aufzunehmen.
Alternativ können Sie den Support über die Support-Chat-Funktion kontaktieren, indem Sie auf das blaue Chat-Symbol unten rechts auf Ihrem Bildschirm klicken oder eine E-Mail an support@90seconds.com senden.
- Meine Uploads sind immer noch fehlerhaft/zu langsam. Was kann ich sonst noch tun?
Benachrichtigen Sie den Production Services Manager. Er kann Ihnen bei der Fehlersuche helfen oder eine alternative Methode zum Hochladen des Filmmaterials anbieten.
- Ich habe das falsche Video hochgeladen. Wie entferne ich es von den entsprechenden Upload-Seiten?
Bewegen Sie den Mauszeiger über die Miniaturansicht des hochgeladenen Videos auf der entsprechenden Seite und klicken Sie auf das Symbol "Papierkorb", um das Video zu löschen. Benachrichtigen Sie auch den für das Projekt zuständigen Production Services Manager.